2) ROBOT PLINIUS (APENAS PARA CLIENTES LICENCIADOS)
3) HRG – HASTINGS REPORT GENERATOR
b) Definindo gráficos no seu relatório
4) PROJURID WEB 3P – DEPÓSITOS BAIXADOS
4.1) Comando Baixar Depósito em Depósitos Efetivados
4.2) Visualização de depósitos baixados
5.1) Retirada da obrigatoriedade de “Natureza de Baixa” quando da baixa da tarefa
a) Não Exigir natureza de baixa
b) Campo natureza de baixa respeitando parâmetro
5.2) Retirada de obrigatoriedade de execução ao incluir penhora de bem (Caso 2020/0150)
5.3) Envio manual de Template de email (Caso 2020/0153)
b) Envio do e-mail para o template e registro selecionado
6.2) Uso Permitido a Clientes Hastings
6.3) Uso Permitido a Consultores de Clientes Hastings
1) INTRODUÇÃO
Este documento apresenta as novidades da versão 6.2.6 do ProJurid Web e 3P.
2) ROBOT PLINIUS (APENAS PARA CLIENTES LICENCIADOS)
Melhorias na inclusão automática de processos via Robot Plinius.
3) HRG – HASTINGS REPORT GENERATOR
Foram realizadas melhorias no HRG.
Abaixo, manual completo de utilização da ferramenta.
3.1) EXPORTAÇÃO DOS REGISTROS
O HRG, além de permitir a geração de relatórios e gráficos, também permite a exportação das colunas que estão sendo visualizadas no grid para os formatos Excel, PDF e Word.
Basta clicar em ![]() e escolher uma das opções de
exportação
e escolher uma das opções de
exportação ![]() .
.
3.2) GERAÇÃO DE RELATÓRIOS
O HRG é um gerador de relatórios que nos permite exportá-los para qualquer formato, utilizar filtros, totalizar valores, ordenar o resultado por qualquer campo etc.
a) Criando um relatório:
Para criar um novo relatório, siga os passos abaixo:
· Acesse a tela desejada
· Siga as indicações numéricas. Clique em HRG > Relatórios HRG > Novo.
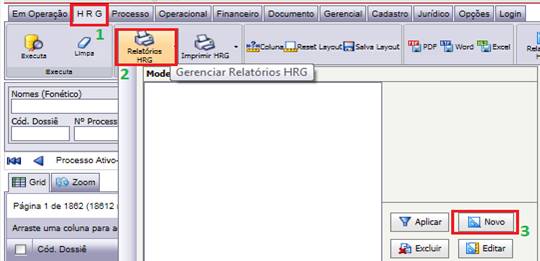
O sistema exibirá a tela abaixo.
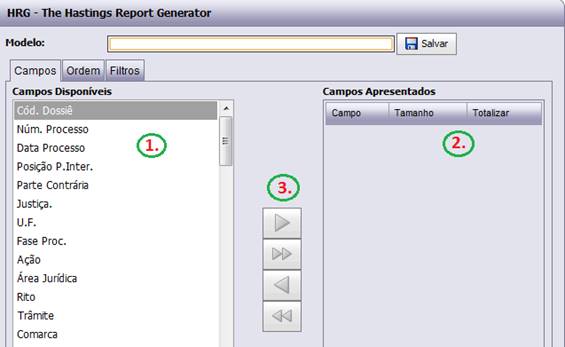
1ª Etapa: Escolha dos campos apresentados no sistema
1. Em “Campos Disponíveis” o sistema exibe todos os campos disponíveis no software para que o usuário escolha os que deseja que estejam no relatório.
2. Em “Campos Apresentados” estarão os campos que farão parte do relatório.
3. Selecione o campo desejado,
na esquerda, clique em ![]() para passá-lo aos campos
apresentados.
para passá-lo aos campos
apresentados.
Após escolher os campos desejados, não se esqueça de colocar também o campo “Contador”.
Se escolher algum campo de VALOR, também clique em “Totalizar”.
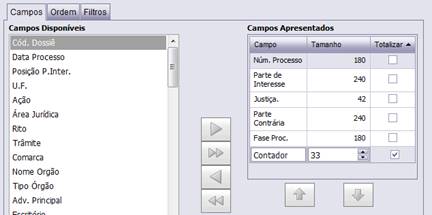
Se desejar alterar a posição dos campos, clique no mesmo e
utilize as setas ![]() e
e ![]() .
.
Caso queira desfazer de algum campo escolhido, utilize a seta ![]() para
retornar ao “Campos Disponíveis”.
para
retornar ao “Campos Disponíveis”.
2ª Etapa: Escolha da ordenação do relatório
Nesta etapa irá escolher qual será a ordenação assumida pelo
relatório.
Ex.: Poderá ordená-lo por Parte
(ordem alfabética), por data, por valores etc.
·
Clique em ![]() .
.
· Arraste o(s) campo(s) pelo qual deseja que o relatório seja ordenado.
IMPORTANTE: Caso queira agrupar o relatório por determinado campo, coloque-o na área de ordenação como indicado abaixo e escolha o “Nível de Quebra” (1), conforme tela abaixo.
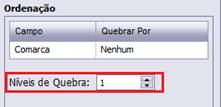 Exemplo de agrupamento por Comarca.
Veja abaixo o resultado:
Exemplo de agrupamento por Comarca.
Veja abaixo o resultado:
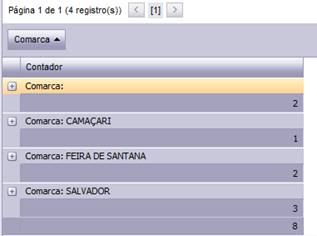
Nota: Caso queira agrupar por alguma DATA, escolha no “Quebrar por” uma das opções para este agrupamento (Ano, Mês, Dia e Categoria)
3ª Etapa: Escolha dos filtros do relatório.
Nesta etapa irá escolher quais filtros estarão disponíveis no relatório.
·
Acesse a guia ![]()
· Utilizando as setas, arraste para direita todos os campos que deseja que sejam filtros em seu relatório, da mesma forma que no “ Campos”.
· Você pode classificar os filtros como fixos, caso seja de seu interesse que este relatório possua filtros fixos.
Exemplo: inserindo o filtro “Justiça”, você pode deixar como fixo a opção “Estadual”. Dessa forma, sempre que o relatório for executado, irá buscar apenas os processos com a justiça Estadual, conforme tela abaixo.
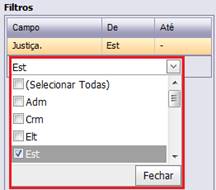
Tela da guia “filtros” ao montar HRG. O campo Justiça foi arrastado para a direita e na combo destacada foi escolhido o “Est”.
A janela abaixo demonstra o modelo de relatório executado por um usuário.

Após realizar os passos listados acima, basta nomear o modelo
de relatório e clicar em ![]() , conforme ilustrado abaixo.
, conforme ilustrado abaixo.

O relatório será salvo e exibido nos modelos de HRG.
Este relatório estará sempre disponível quando a tela onde ele foi criado for acessada.
Para tanto, clique em “Relatórios HRG” e em seguida no botão ![]() .
.
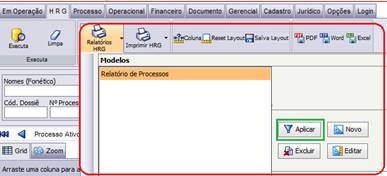
b) Definindo gráficos no seu relatório
O HRG permite a geração de gráficos a partir das consultas
e/ou de relatórios montados.
Para definir gráfico no seu relatório, faça da segiunte forma:
1) Acesse a tela desejada (Ex.: Processos Ativos)
2) Executa sua consulta
3)
Escolha o seu relatório clicando em ![]() na caixinha
na caixinha ![]()
4)
No botão ![]() você poderá escolher o tipo e
características do seu gráfico, conforme tela abaixo. Após essa escolha, clique
no botão
você poderá escolher o tipo e
características do seu gráfico, conforme tela abaixo. Após essa escolha, clique
no botão ![]()
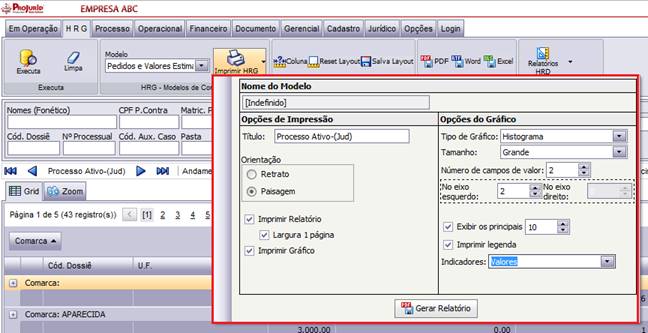
No diálogo acima podemos definir as opções desejadas para impressão do relatório e do gráfico.
· Título: Define o título que será impresso no cabeçalho de todas as páginas do relatório.
· Orientação: Define se o relatório será impresso na orientação paisagem ou retrato.
· Imprimir relatório: Se marcado, os registros do relatório são impressos, caso contrário apenas o gráfico será impresso.
· Largura 1 página: Limita a largura do relatório a uma página, não imprimindo as colunas mais à direita que não couberem no relatório.
· Tipo de gráfico: Permite escolher o tipo do gráfico, entre Histograma, Pizza, Doughnut (rosca), e área. Alguns tipos tem opção tri-dimensional.
· Tamanho: permite alterar o tamanho que o gráfico ocupará na página.
· Número de campos de valor: Permite definir o número de colunas de valores que vão compor séries a serem incluídas no gráfico.
· No Eixo Esquerdo: Válida apenas para histogramas. No caso de dois ou mais valores com escalas díspares, permite que se associe algumas séries ao eixo esquerdo, e outras ao eixo esquerdo. Para que essa opção apresente bom resultado, é importante posicionar as colunas de forma que as que tenham escalas semelhantes fiquem adjacentes.
· Exibir os principais: Se marcada essa opção, apenas os n maiores valores, conforme definidos na caixa ao lado, são incluídos. É particularmente útil em gráficos do tipo pizza.
· Indicadores: Permite escolher entre não exibir indicadores, exibi-los com valores, ou exibi-los como percentual. O efeito dessa opção varia de acordo com o tipo de gráfico.
· Esquema de cores: Permite definir o esquema de cores a ser usado nos gráficos, dando grande controle sobre a aparência dos mesmos.
Abaixo ilustramos um gráfico de valores por comarca.
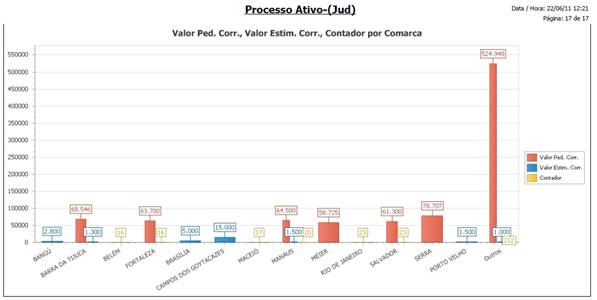
3.3) AGRUPAMENTO DE REGISTROS
Agrupamento de registros simplesmente arrastando a coluna
Para agrupar o grid por uma coluna, basta abrir a tela desejada e arrastar a coluna para a área de agrupamento, onde consta a inscrição “Arraste uma coluna para agrupar”, vista na figura abaixo.
Quando uma coluna é arrastada para a região de agrupamento, o grid imediatamente agrupa os registros pela coluna desejada e apresenta os subtotais para todos os valores numéricos presentes no grid, como exemplificamos abaixo, agrupando processos por ação:
1º Tela: Arrastar a coluna desejada para área de agrupamento (neste caso = Ação)

2ª Tela: Grid já agrupado pela coluna desejada:
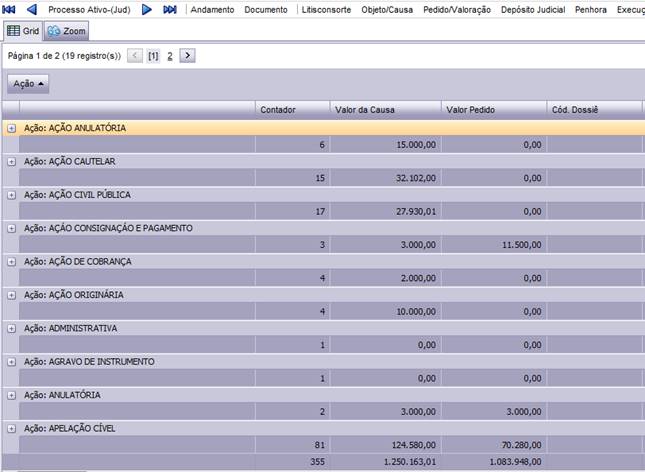
4) PROJURID WEB 3P – DEPÓSITOS BAIXADOS
Nova funcionalidade de baixa e visualização de depósitos baixados no ProJurid WEB 3P.
4.1) Comando Baixar Depósito em Depósitos Efetivados
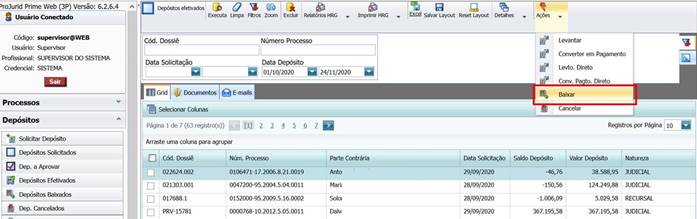
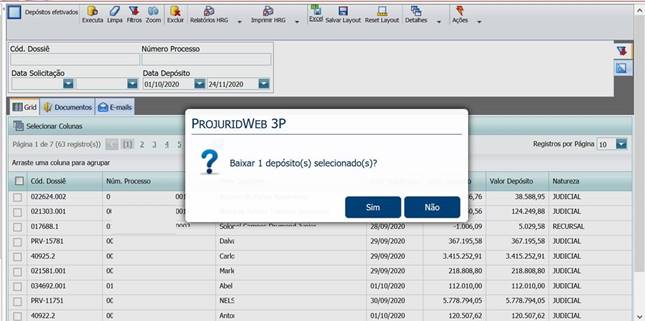
4.2) Visualização de depósitos baixados
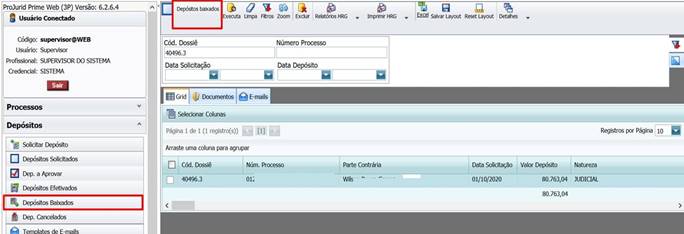
5) AJUSTES PRIME WEB
5.1) Retirada da obrigatoriedade de “Natureza de Baixa” quando da baixa da tarefa
O campo natureza de baixa estava sendo obrigatório mesmo quando essa configuração estava marcada como “false”.
Evidências abaixo:
a) Não Exigir natureza de baixa
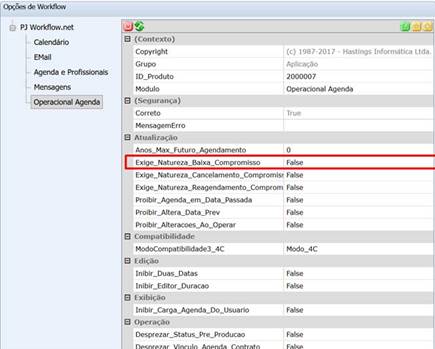
b) Campo natureza de baixa respeitando parâmetro
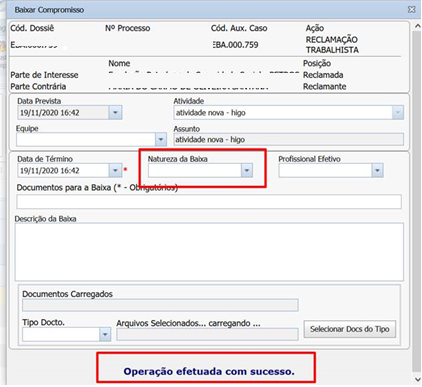
5.2) Retirada de obrigatoriedade de execução ao incluir penhora de bem (Caso 2020/0150)
a) Evidência
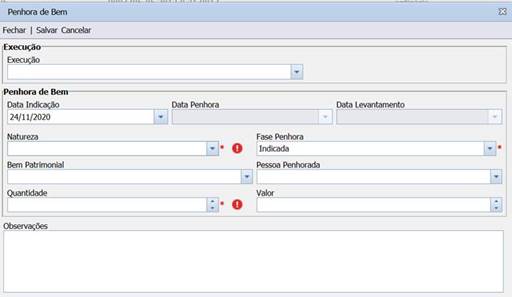
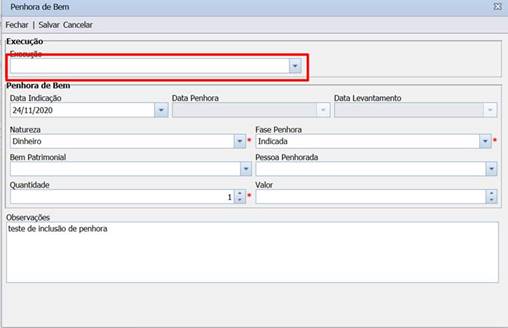
5.3) Envio manual de Template de email (Caso 2020/0153)
a) Escolha do template
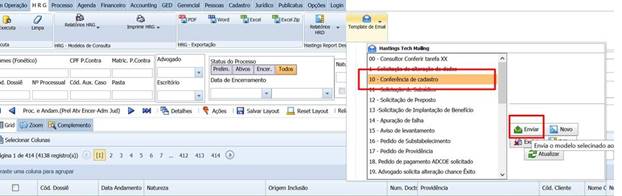
b) Envio do e-mail para o template e registro selecionado
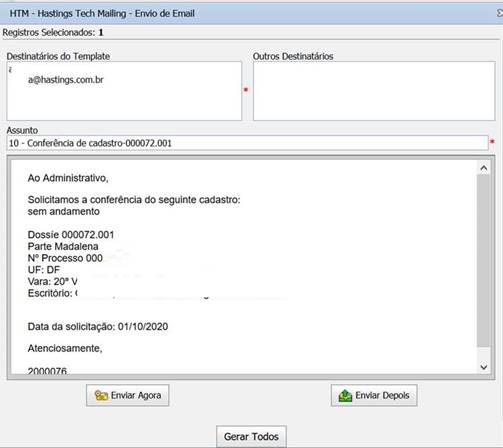
5.4) Erro eventual em Pedidos
Em algumas situações excepcionais ocorria um erro ao modificar pedidos devido ao percentual de apropriação.
A situação foi detectada e ajustada pelo Desenvolvimento.
6) SOBRE ESTE DOCUMEnTO
6.1) Direitos Reservados
Copyright © Hastings 1987-2020. Todos os Direitos Reservados.
Este documento foi inteiramente produzido pela Hastings, que é a titular dos direitos autorais do mesmo, bem como de todos os produtos de software nele contidos e mencionados.
Direitos assegurados nos termos das leis federais 9.609 e 9.610/98.
6.2) Uso Permitido a Clientes Hastings
Este documento pode ser utilizado por Clientes do ProJurid ou por pessoas e empresas interessadas em adquirir produtos de software e consultoria da Hastings, desde que consideradas as restrições dos itens abaixo.
6.3) Uso Permitido a Consultores de Clientes Hastings
Este documento pode ser utilizado por Empresas de Consultoria e Tecnologia da Informação, desde que a serviço de Clientes Hastings, desde que consideradas as restrições do item a seguir.
6.4) USO VEDADO
É vedado o uso deste documento para fins de pesquisa, projeto ou produção de quaisquer produtos, serviços ou estudos, que destinem-se, direta ou indiretamente, a competir com a Hastings em qualquer segmento de atuação, bem como a exercer concorrência à Hastings em qualquer área comercial e do conhecimento.
É vedado também o uso deste documentos para todo e qualquer fim comercial.