novidades da versão 6.0.0 a 6.0.5
1.2) Ativação, Encerramento e Cancelamento de Pedidos
2) INCLUSÃO RÁPIDA DE PROCESSOS
2.1) Inclusão de múltiplos documentos ao incluir processo
2.2) Preenchimento do Advogado Adverso
3) INCLUSÃO E VISUALIZAÇÃO DE DOCUMENTOS DE ESCRITÓRIOS
a) Cadastro dos “Tipos de Documento”
4.1) Parâmetros de encerramento de processos
5.2) Uso Permitido a Clientes Hastings
5.3) Uso Permitido a Consultores de Clientes Hastings
1) INTRODUÇÃO
Este documento apresenta as novidades das versões 6.0.0 a 6.0.5 do ProJurid WEB e ProJurid 3P.
1.1) .NET FRAMEWORK 4.6
As versões do ProJurid a partir de 5.7.0 precisam do .net Framework 4.6 para rodar. As versões anteriores do ProJurid rodavam com o .net framework 4.5.
1.2) Dev Express 18.2.7
As versões 6.0 do ProJurid são compiladas com versões 18.2.11 dos componentes DevExpress.
1) PEDIDOS PROCESSUAIS
1.1) Filtro de pedidos
Antes presente somente no ProJurid Windows, agora os filtros para selecionar pedidos “ativos”, “encerrados”, “cancelados” ou “todos” estão disponíveis também no ProJurid WEB.
Menu Processo > Detalhes > Pedido. Por padrão, o filtro vem marcado para trazer somente os pedidos ativos.
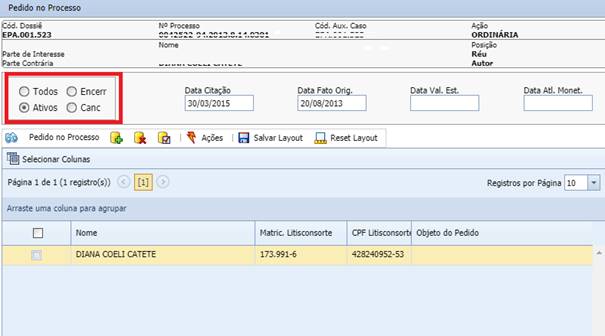
1.2) Ativação, Encerramento e Cancelamento de Pedidos
Comando para ativar, encerrar e cancelar pedidos, antes presentes somente no Windows, agora também disponíveis no PJWEB.
· Acesse o processo desejado e clique em Detalhes > Pedido
· Selecione o pedido e clique em Ações para ter acesso aos novos comandos, conforme imagem abaixo.
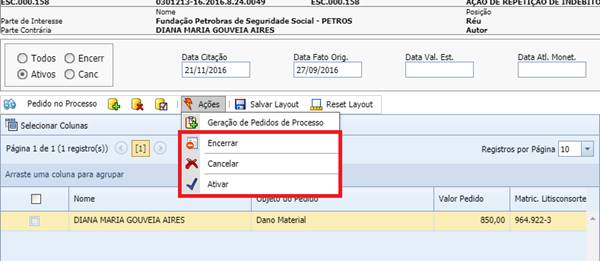
a) Direitos
O usuário deverá possuir os direitos abaixo para conseguir realizar os comandos.
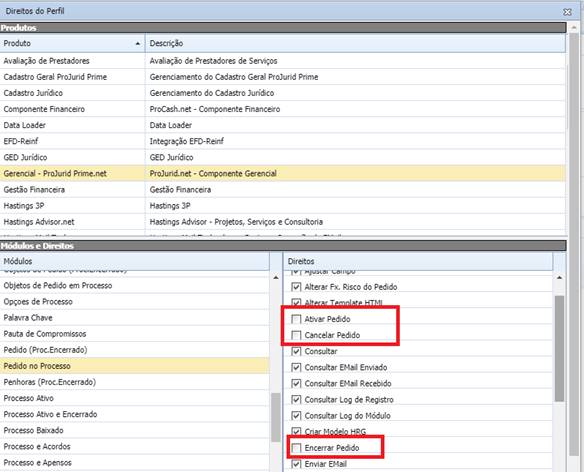
2) INCLUSÃO RÁPIDA DE PROCESSOS
Ajustes na tela de Inclusão Rápida.

2.1) Inclusão de múltiplos documentos ao incluir processo
Novo método para inclusão de múltiplos documentos através da inclusão rápida de processos.
· Escolha o “Tipo Documento” (a.) conforme destacado na imagem abaixo;
· No botão “Browse” (b.) escolha um ou mais documentos (utilize as teclas Ctrl ou Shift para selecionar mais de um dentro da mesma pasta para este mesmo tipo de documento)
· Após a seleção os documentos incluídos aparecerão na área destacada (c.);
· Refaça o processo acima para incluir documentos de outros tipos.
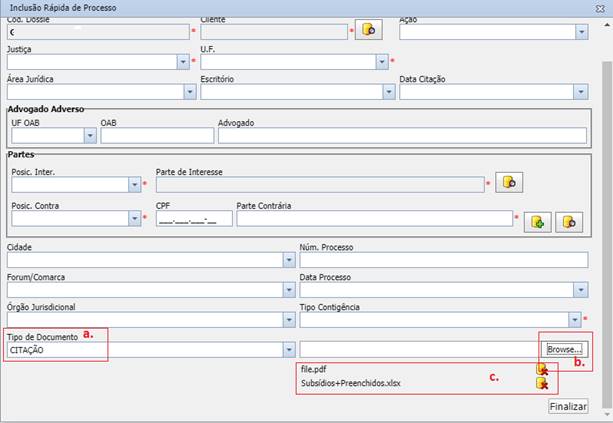
2.2) Preenchimento do Advogado Adverso
Preencha os dados do advogado da outra parte, conforme destacado na imagem abaixo.
O software irá incluir o advogado no cadastro caso ainda não exista.
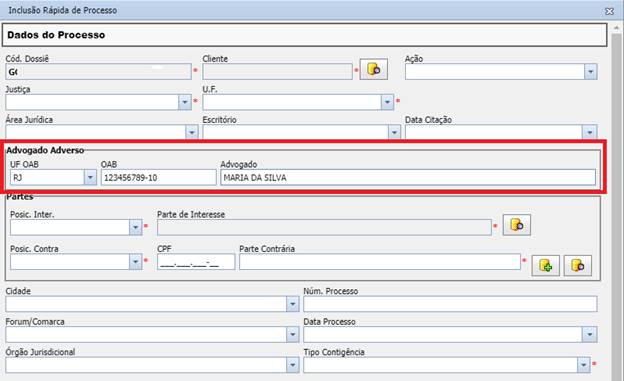
3) INCLUSÃO E VISUALIZAÇÃO DE DOCUMENTOS DE ESCRITÓRIOS
Adicionada a guia “Documentos” no cadastro de escritórios jurídicos. Com ela, podemos incluir e visualizar documentos referentes a cada escritório.
· Acesse o menu Pessoas > Escritórios Jurídicos
· Selecione o escritório desejado
· Clique em Detalhes > Documentos
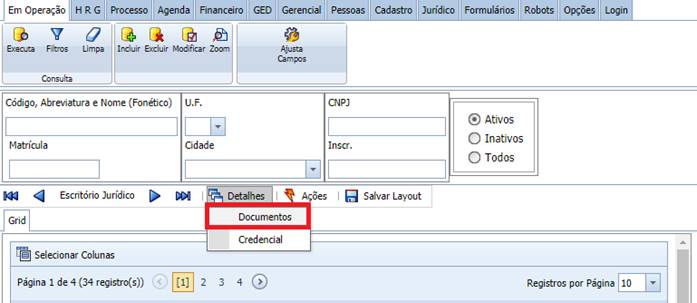
A tela abaixo será exibida. Clique no botão “+” para incluir um novo documento.
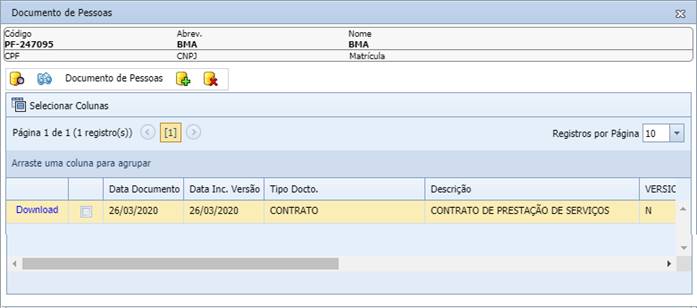
a) Cadastro dos “Tipos de Documento”
O cadastro dos tipos de documento que aparecerão na inclusão acima devem ser cadastrados no menu GED > Tipo Doc Financeiro, conforme abaixo.

4) AJUSTES
4.1) Parâmetros de encerramento de processos
Ajuste do parâmetro “Exigir_Penhoras_Ativas_Zero” localizado no menu Opções de processos > Parâmetros de Encerramento.
Agora, caso o parâmetro esteja marcado, o software critica a existência de penhoras/bloqueios ativos para proceder com o encerramento.
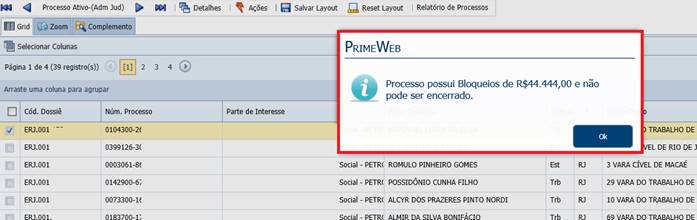
4.2) Botões “Salvar”
Em todas as telas de edição do PJWEB existe o botão “salvar”.
Foi feito um ajuste no PJWEB para que após o 1º clique no botão “salvar” o mesmo seja desabilitado enquanto a operação é realizada.
5) SOBRE ESTE DOCUMEnTO
5.1) Direitos Reservados
Copyright © Hastings 2019. Todos os Direitos Reservados.
Este documento foi inteiramente produzido pela Hastings, que é a titular dos direitos autorais do mesmo, bem como de todos os produtos de software nele contidos e mencionados.
Direitos assegurados nos termos das leis federais 9.609 e 9.610/98.
5.2) Uso Permitido a Clientes Hastings
Este documento pode ser utilizado por Clientes do ProJurid ou por pessoas e empresas interessadas em adquirir produtos de software e consultoria da Hastings, desde que consideradas as restrições dos itens 4.3 e 4.4, abaixo.
5.3) Uso Permitido a Consultores de Clientes Hastings
Este documento pode ser utilizado por Empresas de Consultoria e Tecnologia da Informação, desde que a serviço de Clientes Hastings, desde que consideradas as restrições do item 4.4, abaixo.
5.4) USO VEDADO
É vedado o uso deste documento para fins de pesquisa, projeto ou produção de quaisquer produtos, serviços ou estudos, que destinem-se, direta ou indiretamente, a competir com a Hastings em qualquer segmento de atuação, bem como a exercer concorrência à Hastings em qualquer área comercial e do conhecimento.
É vedado também o uso deste documento para todo e qualquer fim comercial.