


Versão 7.5.8
a) Tela
(1) de inclusão – Dados Fundamentais
2.2) Inclusão rápida de processos
b) Inclusão
de Parte Contrária
3.3) Cadastro de Profissionais
3.4) Outros tipo de Parte do Menu Pessoas
4 Conceitos
básicos de Navegação
4.4) Seleção do numero de registros a apresentar no GRID / Layout
do Grid
5 NAVEGAÇÃO
PELOS PROCESSOS CADASTRADOS
b) Inclusão
de Documentos vinculados à Andamento
b) Andamentos
dos desdobramentos
c) Documentos
dos desdobramentos
d) Encerrando
/reativando um desdobramento
5.14) ENCERRAMENTO DE PROCESSO
b) Processo
e Últ. Andam. Atualizado
a) Processo
c/ Decisão Vig. (Soma Objetos)
b) Processo
e Dec Vig. (Por Objeto)
c) Processo
c/ ou s/ Dec. Vig (Por Objeto)
d) Processo
e Todas as Decisões (Por Objeto)
a) Depósitos
Judiciais - Matricial
· Cadastro
de Atividades de Agenda
10 HRG –
HASTINGS REPORT GENERATOR
10.1) EXPORTAÇÃO DOS REGISTROS
b) Definindo gráficos no seu relatório
10.3) AGRUPAMENTO DE REGISTROS
11 HRD –
HASTINGS REPORT DESIGNER
13.1) DESPESAS PROCESSUAIS – CONTA-CORRENTE
13.2) LANÇANDO DESPESAS PROCESSUAIS
13.3) CONSULTA DE DESPESAS DE PROCESSOS
a) Identificação “Status Acordo”
14.3) Visualizar informações de acordo finalizado
14.4) GERENCIAL > PROCESSOS E ACORDOS
a) Fase
processo após cumprimento de acordo
b) Vincular
o usuário ao profissional e ao perfil
a) Incluindo uma Credencial em um processo Manualmente.


Para acessar o ProJurid Prime Web Edition, abra uma janela de seu navegador digite o endereço da aplicação fornecido pela Hastings ou por sua equipe de TI. Abrirá a seguinte tela:
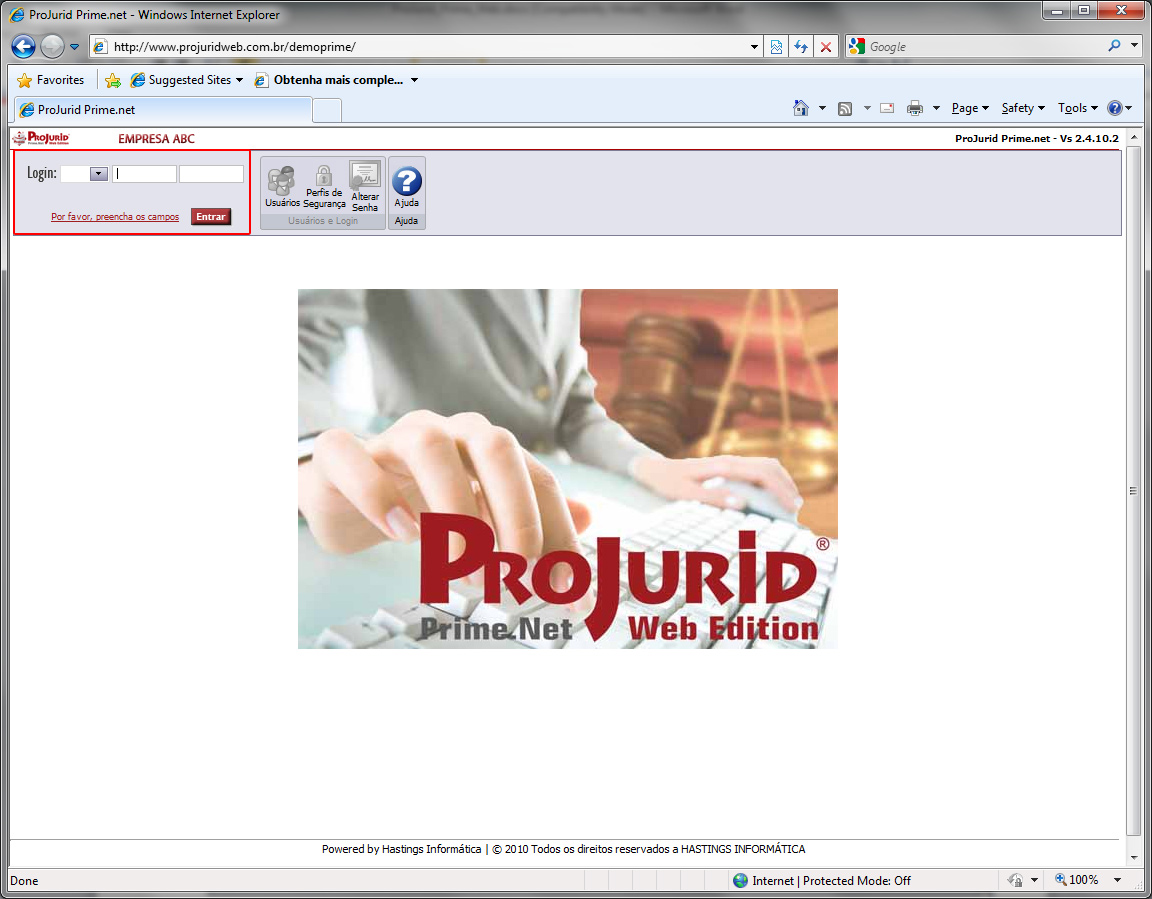
A figura acima ilustra a página inicial do ProJurid Prime.Net Web Edition. No canto superior esquerdo, está situada a área de Login do sistema. Para acessar a sua página, o usuário deve preencher sua Unidade, Usuário e Senha.
Para cadastrar um processo, clique na aba Processo e, em seguida, no botão Inclusão, destacados na imagem abaixo:

Abrirá a janela abaixo (tela 1) para prenchimento dos dados principais do processo.
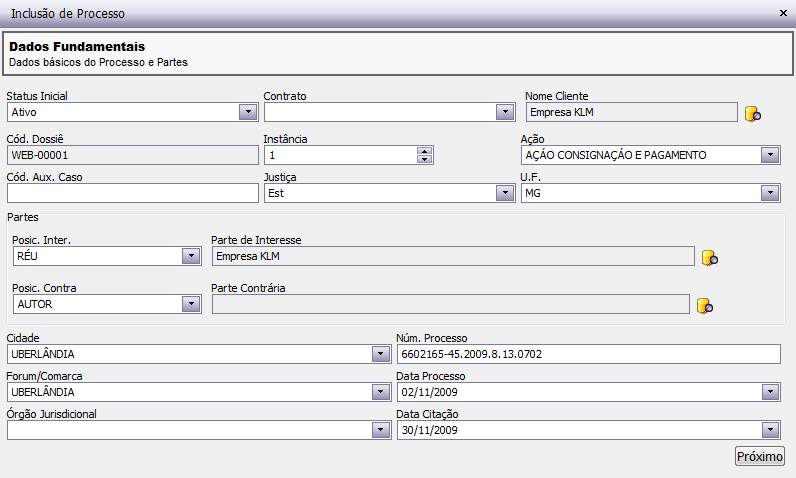
Após finalizar esta tela, clique em Próximo. A tela de Dados Adicionais (c) será apresentada.
Para selecionar as
partes, clique nos botões de busca 
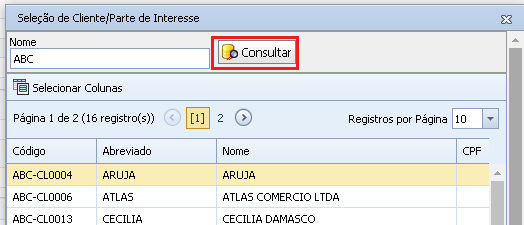
Digite o nome da parte e clique em Consultar.
Nota: Para ser relacionada na pesquisa, a parte deve ser cadastrada previamente na Guia Pessoas, conforme capitulo Pessoas deste Manual.
Utilizando a barra de rolagem, clique sobre o nome da parte desejada e clique em Selecionar.
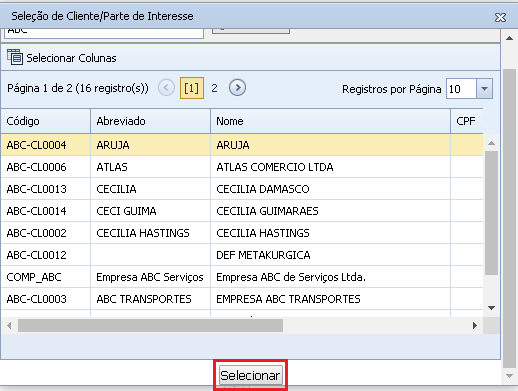
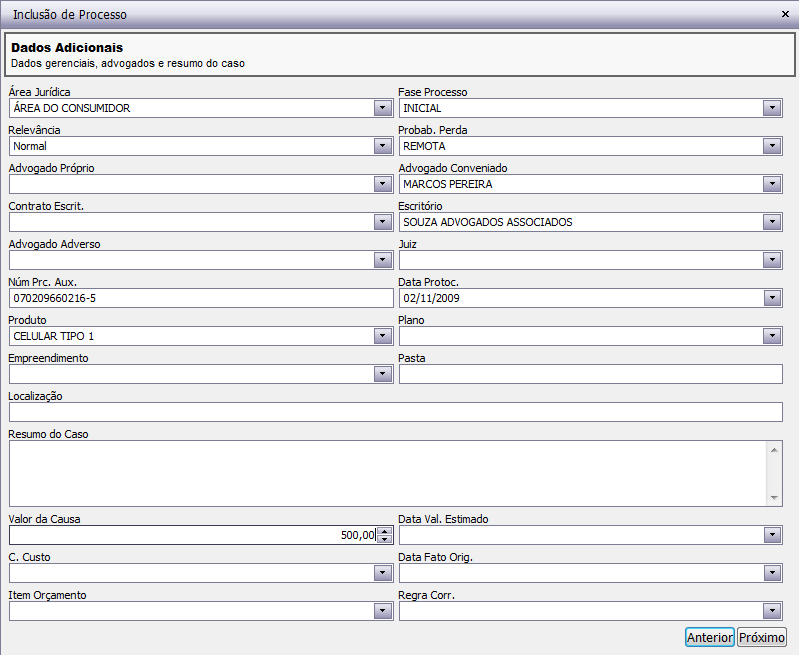
Após finalizar esta tela, clique em Próximo. A tela de Palavras-Chave (d) será apresentada.
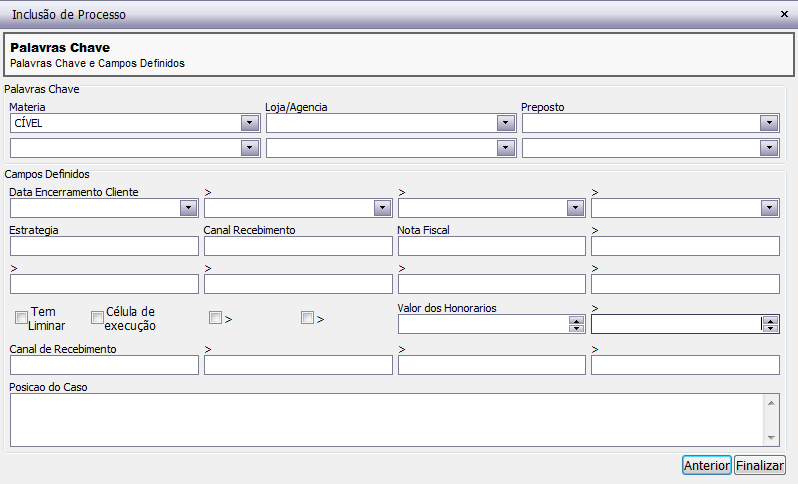
Na tela acima, os campos são opcionais e devem ser preenchidos
conforme diretriz de sua empresa.
Após preencher os dados necessários, clique em Finalizar.
Pronto! Seu processo foi incluído. Você pode prosseguir com uma nova inclusão, clicando em Incluir Outro Processo, ou fechar a janela para retornar à tela principal do ProJurid Prime Web.

Nova tela de inclusão de processos com menos campos. Ideal para quem utiliza cadastro Preliminar de processos.
Para realizar uma inclusão rápida de processos, acesse o menu Processo > Inclusão Rápida, conforme destacado abaixo.

Clicando no botão, surgirá a tela de inclusão rápida:
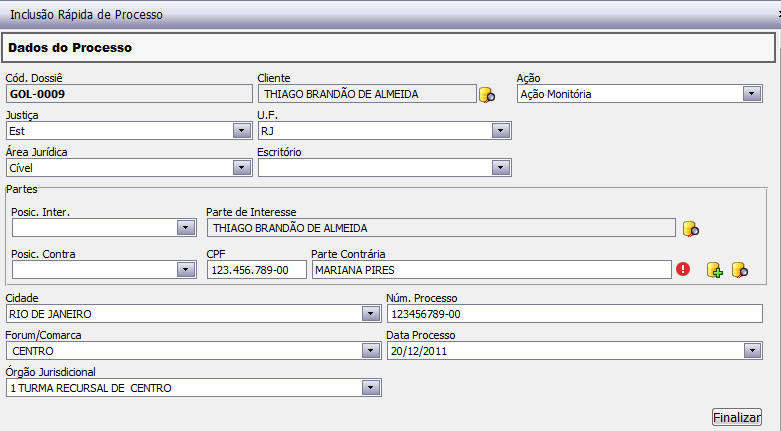
Podemos cadastrar uma parte contrária diretamente pela tela acima.
Basta informar o CPF
e nome e clicar no 
Caso o CPF já exista, ele informará que a “Parte foi encontrada”.
Nota: Na tela de Inclusão Rápida, o processo é incluído com o status “Preliminar”.
Para que vire um Processo Ativo, acesse a tela de Processo Preliminar, escolha o processo e clique em “Ações > Ativar Processo”.
Acesse a aba de Pessoas para efetuar a inclusão de Escritórios Jurídicos, Advogados Adversos, Escritórios Adversos, Partes de Interesse e Partes Contrárias,

Clique em Pessoas > P. Interesse.
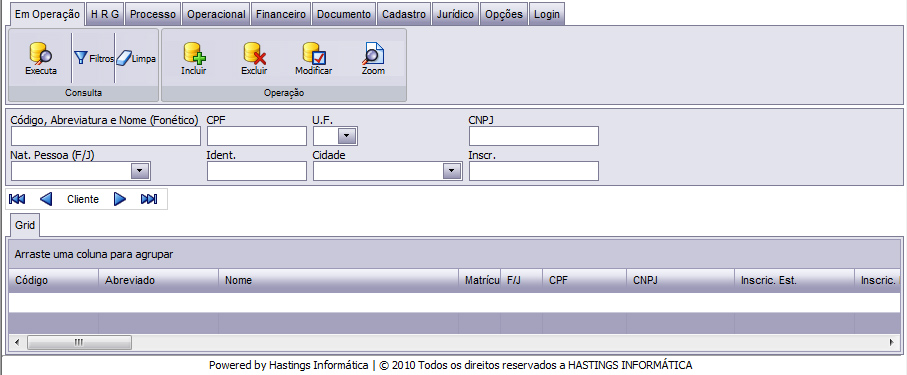
Ao clicar em 
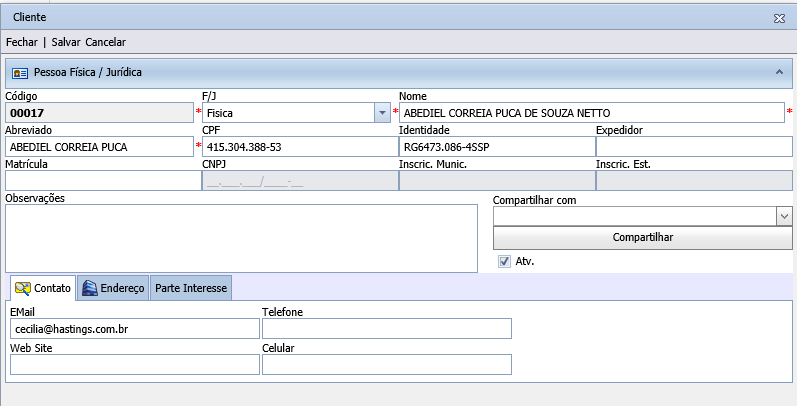
Os campos F/J, Nome,
Abreviado são os campos obrigatórois. CPF ou CNPJ é recomendável que sejam preenchidos, para evitar
duplicidade.

Para confirmar a inclusão, clique em Salvar. Feito isto, a parte ficará disponível para seleção na inclusão de processos.
Para abandonar a inclusão, clique em Cancelar.
Clique na aba Pessoas > P. Contrárias.
Pesquise para saber se a parte a ser cadastrada já existe.
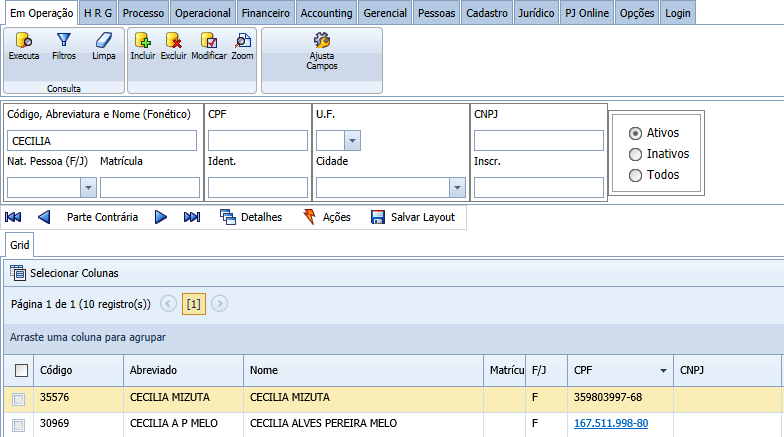
Deve ser feita da mesma forma que explicado acima em Parte Interesse.
Para checar todos os processos movidos por uma determinada parte, busque a parte desejada no cadastro de Pastes Contrárias. Após selecionar o nome desejado no grid, clique no botão Litispendênciamostrado na figura abaixo:
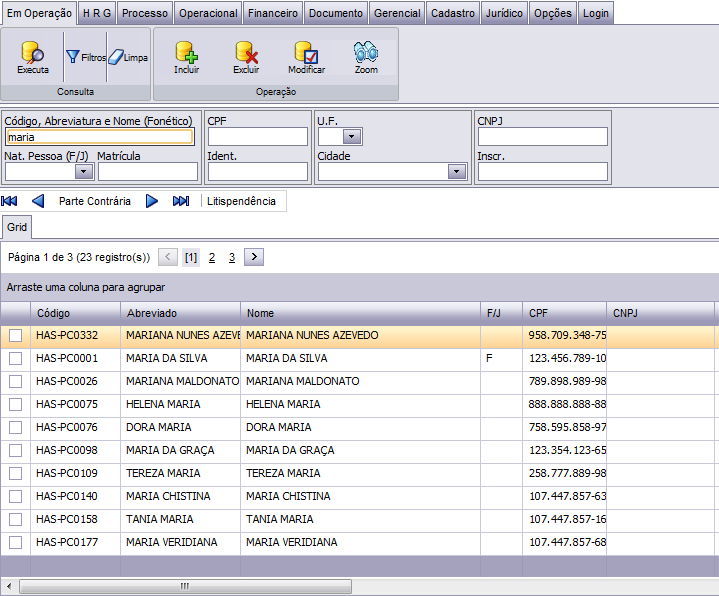
Abrirá a seguinte tela:
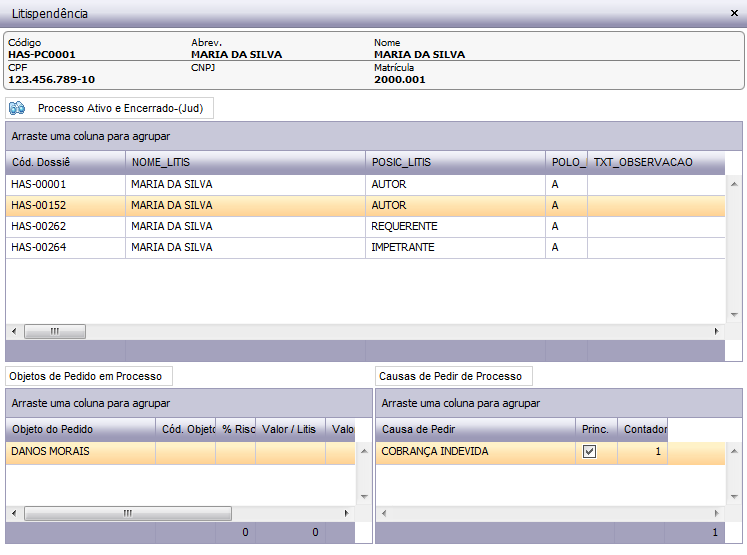
Na parte superior da tela, vemos os processos movidos pela parte. Na parte inferior da tela, vemos os objetos do pedido e as causas de pedir do processo selecionado na parte superior para melhor identificação de uma possível Litispendência.
Para incluir um profissional, é necessário ir ao Menu Pessoas - Profissionais.
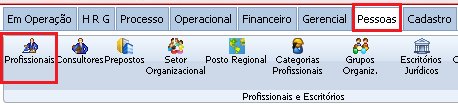
Preencha a Guia Contato e a Guia Endereço, se desejar:
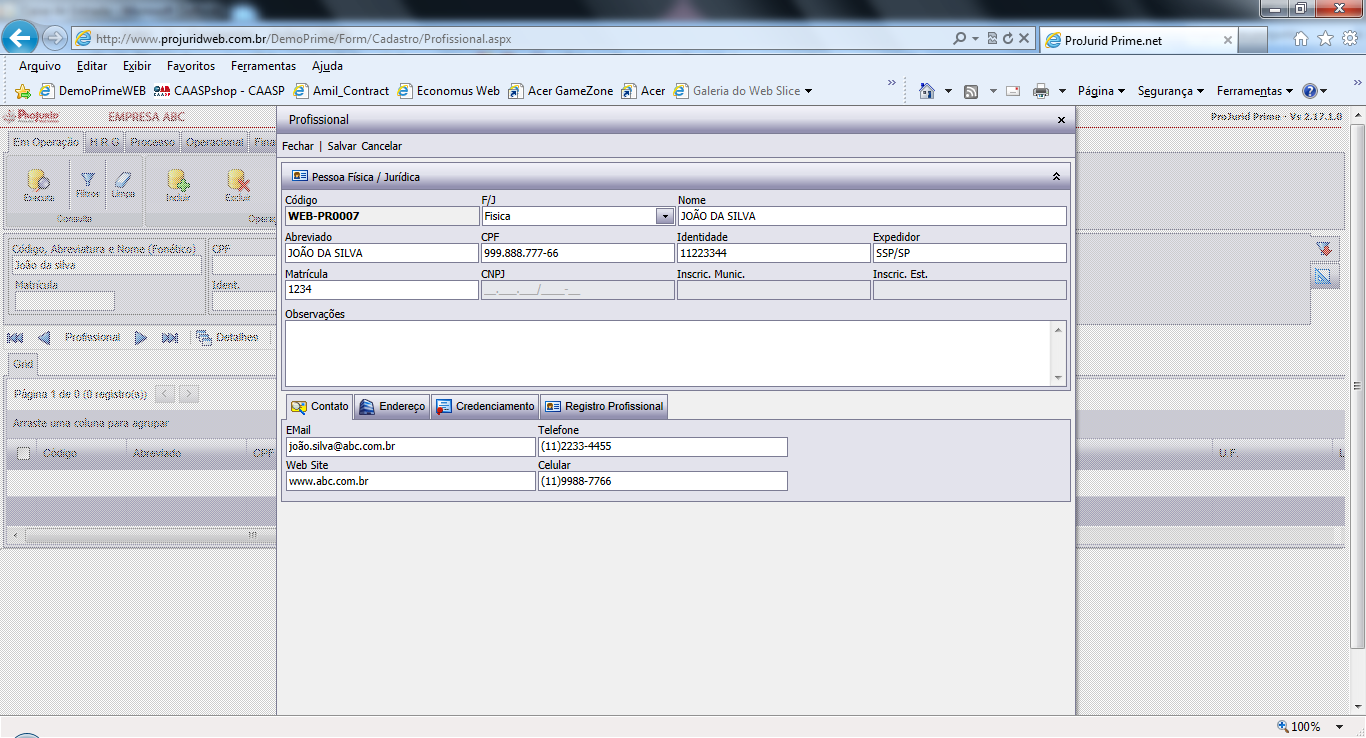
A Guia Credenciamento é a mais importante, pois vai definir às quais fichas processuais esse profissional terá acesso.
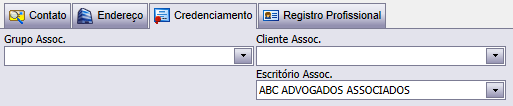
Este profissional está associado ao Escritório “ABC ADVOGADOS ASSOCIADOS”.
Ele poderá acessar apenas os processos que estiverem disponíveis para a credencial vinculada ao escritório. Importante informar que a credencial, quando associada ao cadastro do escritório, é incluída automaticamente em um processo daquele escritório.
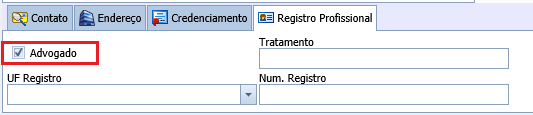
Para que o profissional apareça na seleção de advogado principal / auxiliar do processo, a box Advoagdo deve estar selecionada.

Todos são cadastrados da mesma forma.
|
Consultores |
Advogados que fazem análise de casos de consultoria. Só é usado pelo módulo Advisor. |
|
Prepostos |
Cadastro de prepostos que podem ser inseridos na inclusão de compromissos. |
|
Setor organizacional/ Posto Regional |
(especifico de customização) |
|
Categorias Profissionais |
Utilizado no Workflow para seleção de atividades |
|
Grupos da Organização |
Cadastro de setores da empresa, para que cada usuário fique em seu setor. |
|
Escritórios Jurídicos |
Cadastro de escritórios que atuam nos processos. |
|
Correspondentes |
Cadastro dos Escritórios e pessoas que são correpondentes, ou seja, atuam esporadicamente nos processos. |
|
Advogado Adverso |
Advogado da parte contrária do processo |
|
Escritório Adverso |
Escritório das partes contrárias dos processos. |
Em todos os Menus do Projurid você tem na Guia Grid a possibilidade de visualizar os registros em forma de planilha, um em cada linha.
Em todos os forms de consulta do ProJurid Prime.net WEB temos elementos comuns. Por isso, é muito importante a compreensão destas funcionalidades, para melhor aproveitamento das poderosas ferramentas do sistema.
Apresentamos a seguir um modelo geral dos forms de consulta, destacando a organização básica do form.
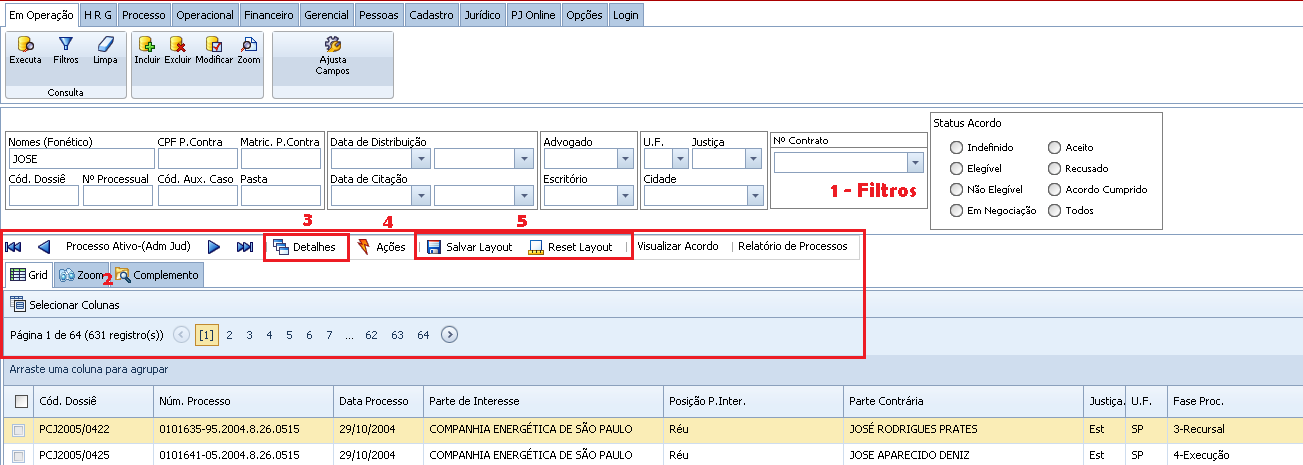
Descreveremos abaixo suas principais características e funções de cada área destacada acima.
O controle dos forms é feito pela guia “Em Operação”, no ribbon principal do ProJurid Prime, como na figura anterior.
Você pode ainda abrir forms em outras Guias, conforme mostrado abaixo.
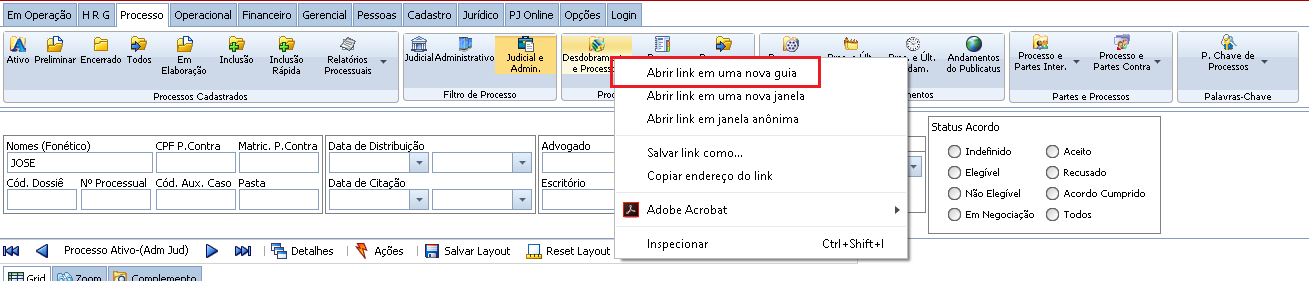
Ilustramos abaixo as funções de cada comando, da esquerda para a direita.

Executa – Efetua a consulta do cadastro em operação, considerando os filtros preenchidos. Equivalente a teclar <enter> quando o cursos estiver em qualquer campo da área de filtros.
Limpa – Limpa todos os filtros preenchidos.
Filtros – Inibe ou apresenta os filtros principais do form.
Zoom – Quando presente, abre um form mostrando os detalhes do registro selecionado no grid, permitindo também a alteração do registro.
Nos forms mais simples, o botão zoom não aparece, e as alterações são feitas no próprio grid.
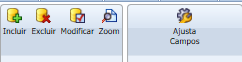
Incluir – Nos forms mais simples, a inclusão é feita pelo próprio grid. Nesse caso, o comando coloca o grid em modo de inserção. Após concluir o preenchimento dos campos, clique confirmar.
Nos forms mais elaborados, o comando incluir invoca um form próprio para inclusão.
Excluir – Exclui o registro selecionado no grid, após pedir a confirmação ao usuário.
Modificar – abre o registro para alteração
Ajusta Campos: Altera um campo de todos os registros selecionado no grid, de uma só vez.
Marcando-se os registros a modificar, e pressionando o botão “Ajusta Campo”, temos a tela abaixo.
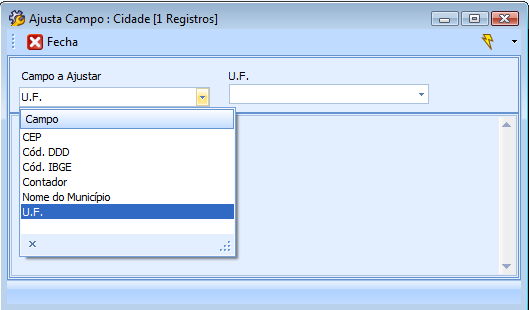
· Selecione o campo a alterar.
·
O sistema apresenta o controle adequado para escolha do novo
valor do campo.
· Selecione um valor
·
Clique o botão 
A área de filtros exerce papel fundamental na operação dos forms de consulta, pois com os filtros presentes é que definimos o escopo da nossa consulta.
Tipicamente, além dos filtros triviais, ProJurid Prime oferece os seguintes tipos de Filtros:
Os Filtros Fonéticos são um dos grandes diferenciais do ProJurid Prime, pois permitem a localização de registros com o mínimo de esforço e digitação, e com o mínimo de conhecimento sobre alvo, pelo seguinte:
· Atuando sobre o fonema (e não sobre a grafia), e sobre parte dos vocábulos, permite encontrar registros mesmo quando não sabemos exatamente como foi digitada a palavra a localizar, e até quando não estamos certos de uma parte da palavra alvo.
o Por exemplo: Consultando LUIZ o programa acha registros com LUIZ, LUIS, LUISA, LUIZA, LUIZETE, etc.
o Consultando ABRAN o programa também acha registros com ABRANTES, ABRANCHES.
o Consultando OLIV, o sistema acha OLIVAR e OLIVEIRA.
· Outro ponto a destacar é que os filtros fonéticos do PJ Prime, tipicamente, atuam sobre vários campos simultaneamente, permitindo conjugar os contextos em um só filtro. Por exemplo, em Processos, o fonético abrange os nomes das partes, a ação, a localização, as palavras chave e os campos definidos, tudo isso em um mesmo filtro.
· Por exemplo, consultando “MARIA TRAB” o sistema encontra todos os Processos com a parte MARIA e a ação TRABALHISTA.
· Para saber que campos estão operando no filtro fonético, pare o mouse sobre o título do índice, e ProJurid Prime vai exibir a lista de campos presentes no filtro.
· Além disso, o fonético do ProJurid Prime possui operadores especiais, como OU, Menos (-),Asterisco (*) e Igual (=), com as seguintes funções:
|
Operador |
Consultando |
PJ Prime Encontra |
PJ Prime não Encontra |
|
OU |
PEDRO OU PAULO |
PEDRO SILVA PAULO SOUSA PEDRO PAULO |
|
|
- (menos) |
MARIA – SILVA |
MARIA SOUSA MARIA SANTOS |
MARIA SILVA |
|
*(asterisco) |
*EIRA |
OLIVEIRA MACIEIRA |
|
|
=(igual) |
=ALEX |
ALEX MAIA ALEX SANTOS |
ALEXANDRE MAIA ALEXANDRE SANTOS |
Filtra um período do tempo, em relação a data descrita no título do controle.
Algumas letras preenchem certas datas, a saber:
· H – Hoje
· P – Primeiro dia do mês corrente
· U – Último dia do mês corrente
Dados agrupados das principais informações de cada form.
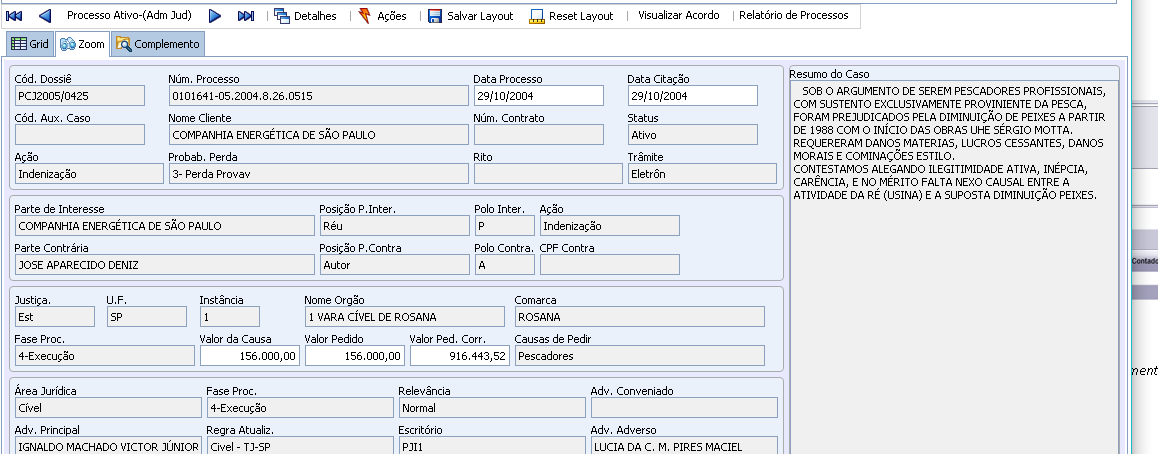
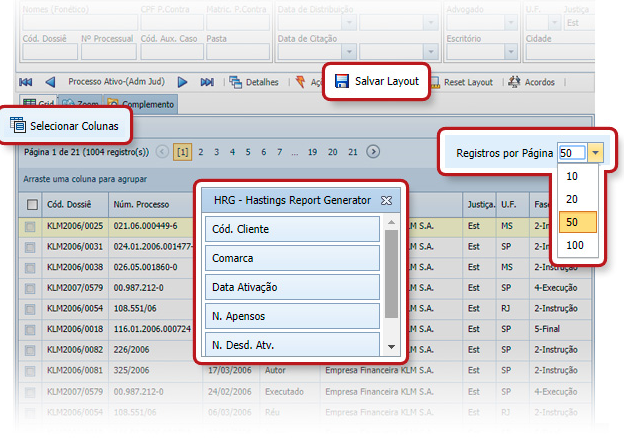
Para acessar os processos já cadastrados no sistema, clique na aba Processos, conforme mostra a figura abaixo:

Nessa aba você terá acesso a todos os processos e pode optar por visualizar apenas os Ativos, Todos e etc, de acordo com o botão que clicar.
Ao clicar sobre o botão Ativo, você terá acesso à seguinte tela de navegação:


Para exibir os
processos, utilize qualquer um dos filtros e clique em
Após a consulta, você verá a listagem dos processos retornados no Grid, conforme tela abaixo.
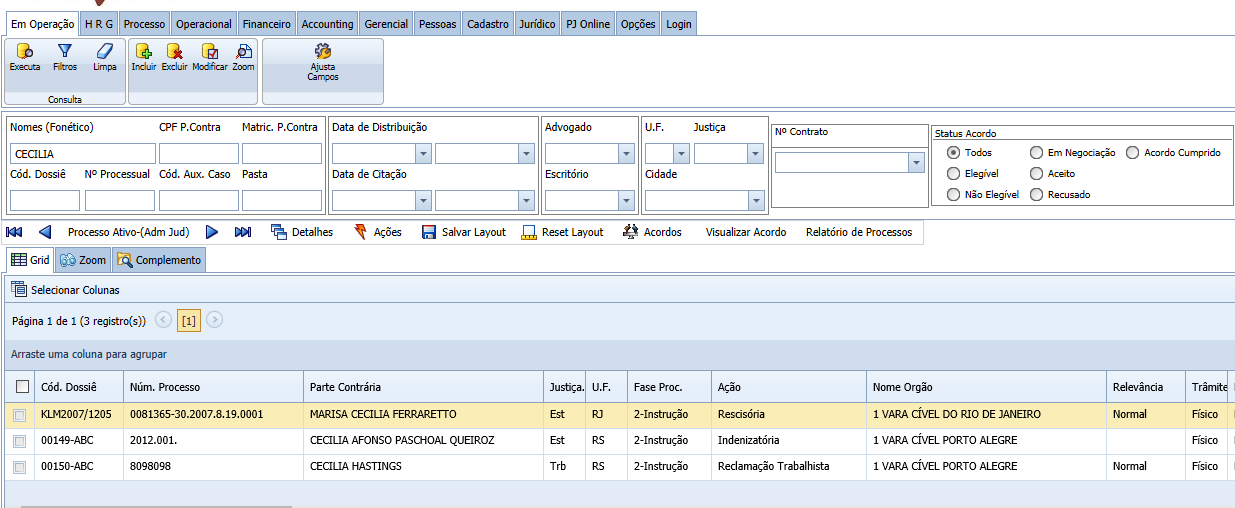
Você pode selecionar um
processo e clicar na guia 
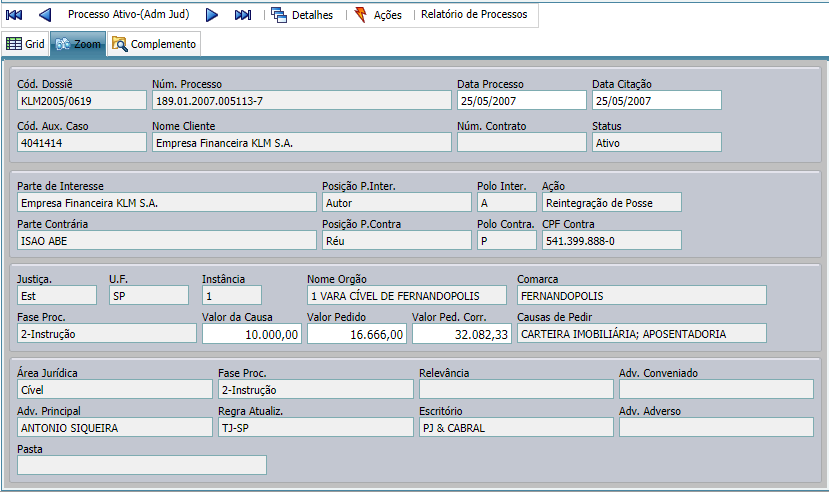
Ao selecionar um processo
e clicar na guia 
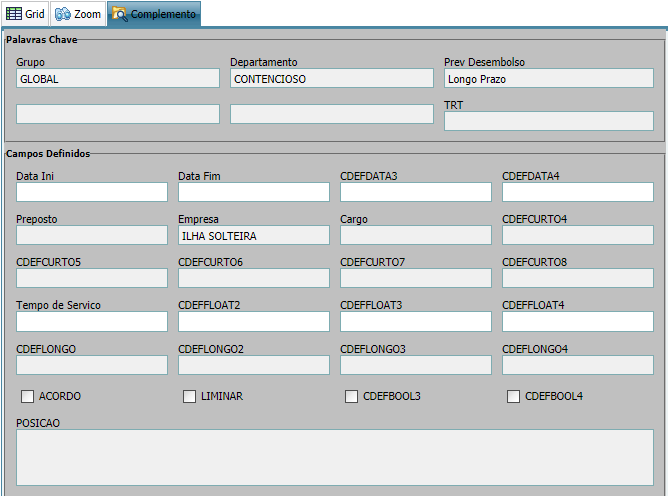
O Menu de Detalhes exibido na tela de Processos dá a opção de navegar por Andamentos, Documentos, Litisconsortes, Objetos/Causas, Pedidos/Valoração, Decisão, Depósitos Judiciais, Financeiro (despesas), Execuções, Bloqueio, Penhora, Desdobramentos, Agenda Consulta, Credencial.
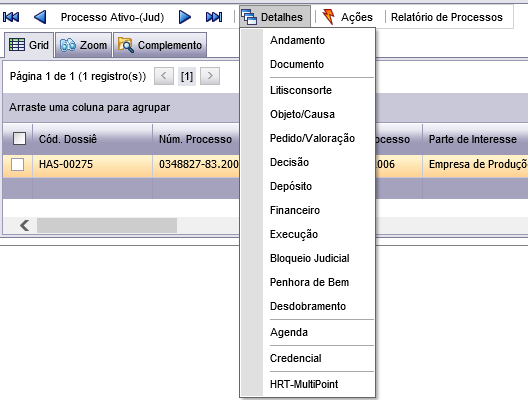
Configure o filtro num HRG e utiliza na hora de consultar seu GRID
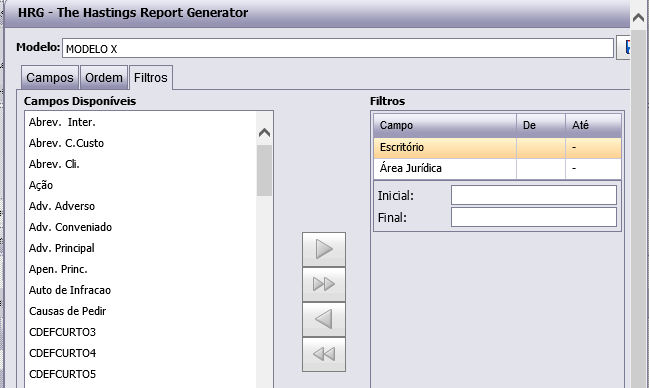
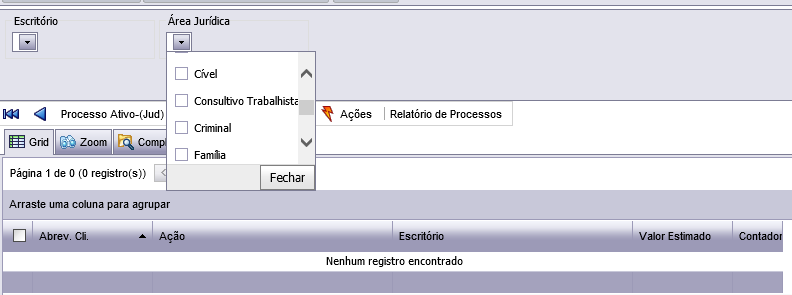
Visualiza, inclui, exclui e
altera os andamentos processuais e seus documentos.
Para acessá-la, clique sobre o processo desejado e, depois, sobre o botão Andamentos. Abrirá a seguinte janela:
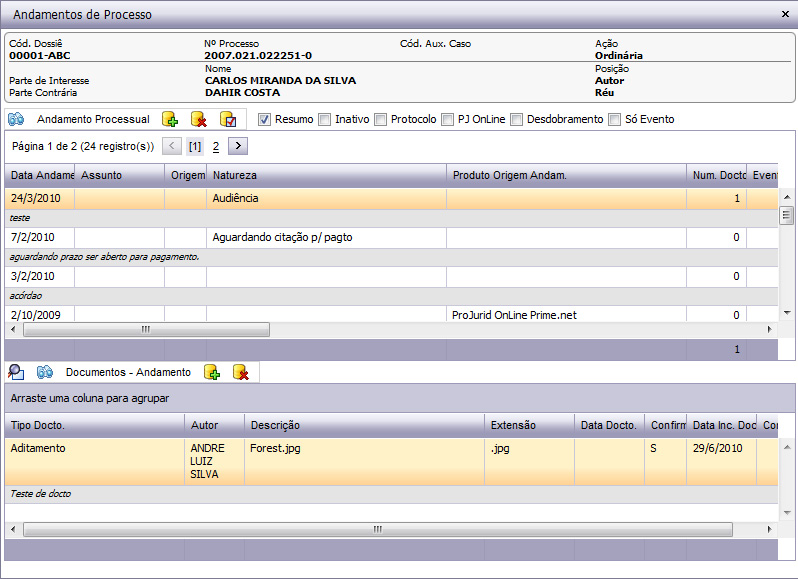
Você terá acesso a todos os andamentos relativos ao processo selecionado e também aos seus respectivos documentos. Nesta janela há, ainda, opções para uma melhor visualização dos andamentos, como a exibição dos inativos, ou em formato resumo, assim como dos andamentos dos desdobramentos do processo.
Na janela Andamentos,
clicar em 
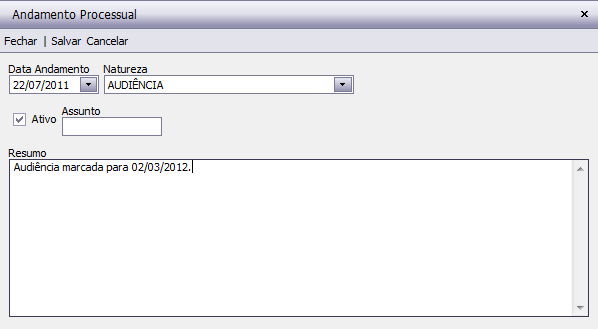
A Data do Andamento é automaticamente preenchida pelo sistema com a data presente (que pode ser alterada). Selecione a Natureza do andamento e o Resumo do andamento. Clique em “Salvar” para concluir a inclusão.
De acordo com o andamento que está selecionado, o software exibe os documentos anexados àquele registro.
Para incluir/visualizar um documento vinculado a um andamento,
selecione o Andamento e, na parte inferior clique em 

Abaixo, veja tela que o
software exibe quando o botão de inclusão é selecionado.
escolha o documento a ser anexado, preencha os campos (o campo Tipo Documento é
obrigatório) e clique em “Salvar”
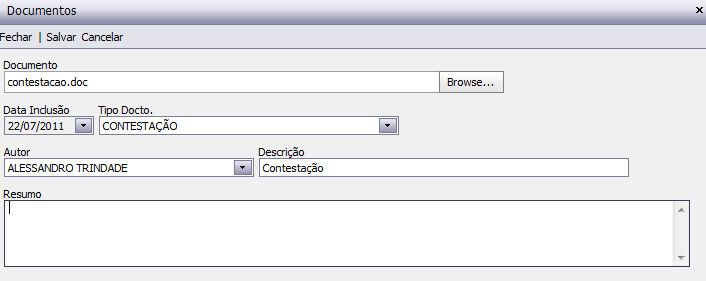
Importante: Todos os documentos anexados aos andamentos também serão exibidos na tela principal de Documentos, mostrada a seguir.
Exibe, inclui e exclui documentos anexos ao processo. Para
acessá-los, clique sobre o processo desejado e, após, sobre o botão 
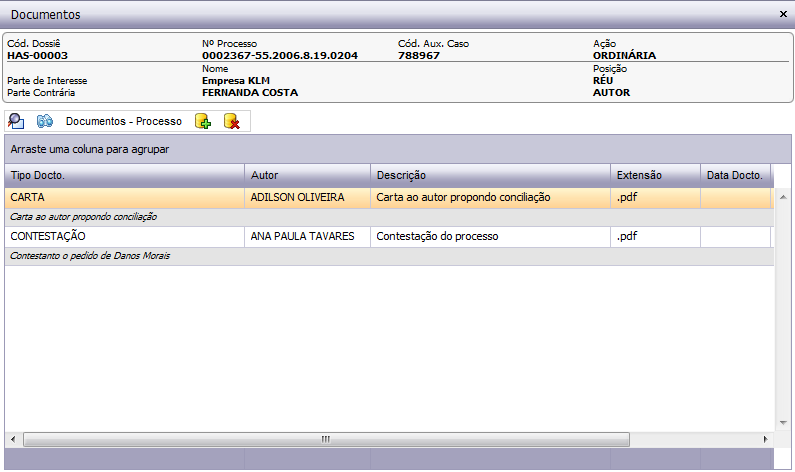
Na janela Documentos de
Processo, clique em 
A forma de inclusão é a mesma apresentada no item acima.
Para visualizar os documentos que foram anexados, selecione o
documento desejado no grid e clique em Consultar

Visualiza, inclui, exclui e altera as partes de interesse e contrária. O número de partes é ilimitado.
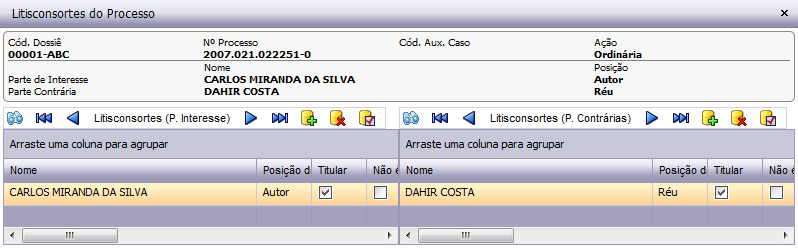
Para incluir uma nova parte ao processo, basta clicar no botão

Quando o botão de inclusão for selecionado, uma tela será
exibida. No botão 
Visualiza, inclui, exclui e altera as causas de pedir dos processos e os objetos de pedido em processo.
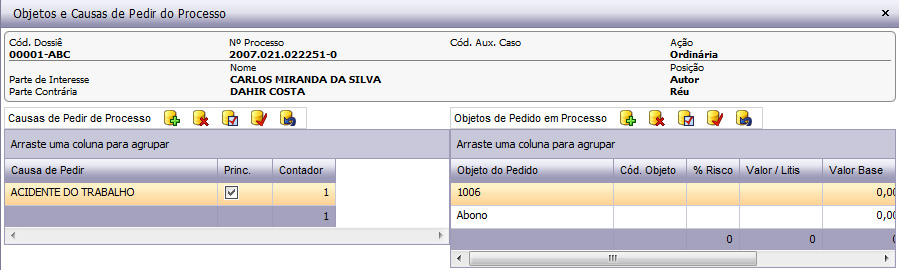
Nesta tela, nós apenas indicamos quais são as Causas de Pedir e Objetos do Pedido. Nesta tela, não é preenchido o valor desses pedidos. Isso será feito no botão “Pedido/Valoração”, explicado abaixo.
Visualiza, inclui, exclui e altera pedidos no processo.
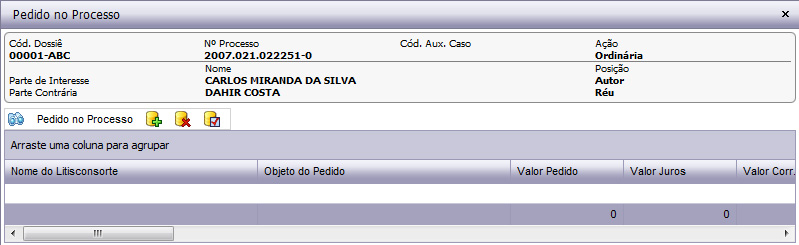
Para incluir um pedido, clique em Incluir 
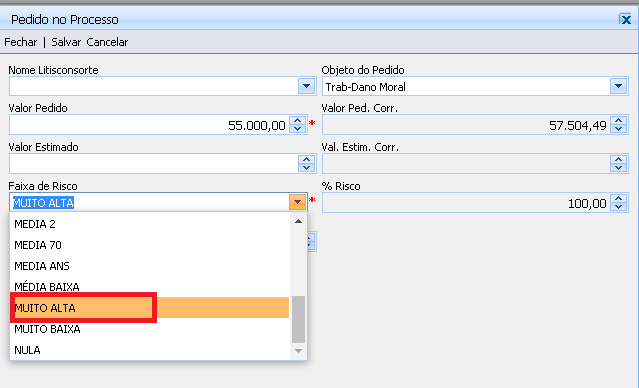
Preencha os campos, considerando que:
O campo Nome Litisconsorte (não é obrigatório) e nele aparecem as partes cadastradas no Zoom ou na Guia Litis.
O Objeto do Pedido disponibilizará apenas as opções previamente cadastradas em Detalhes > Objeto/ Causa.
Para confirmar a operação, clique em Salvar.
Notas: O usuário pode preencher o “Valor Estimado” com o
valor que calcula desembolsar no processo.
No campo “Faixa de Risco”, podemos pré-determinar uma porcentagem para cada
Faixa (exemplo: Mèdia – 50%) e escolhendo esta faixa o
software calcula o “Valor Econômico” em cima do “Valor do Pedido Corrigido”ou
do Valor Estimado Corrigido se estiver preenchido..
O valor do pedido pode ser preenchido para efeito de histórico, porém não será contingenciado se o campo “Valor Estimado” estiver preenchido.
Visualiza, inclui,
exclui e altera decisões do processo. Para ter acesso a tela de decisões,
selecione o processo desejado e clique em 
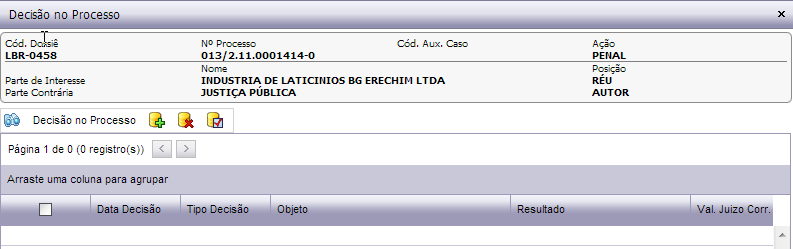
Para incluir uma nova decisão, clique em 
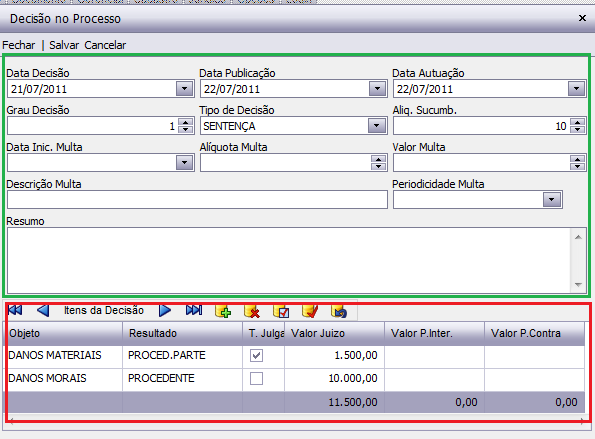
Na parte superior da tela (destacada em verde),
preencha os campos que serão comuns às decisões (Grau e Tipo de Decisão). Os
campos ref. a multa são opcionais.
O software permite que, para cada objeto, o usuário informe um tipo e valor de
decisão.
Na parte inferior da tela (destacada em vermelho),
clique em 

Após a inclusão de todos os itens desejados, clique em 
Visualiza, inclui, exclui e altera depósitos judiciais, levantamentos e conversões em pagamento dos mesmos. Para acessá-los, clique sobre o processo desejado e, após, selecione Detalhes >Depósito. Abrirá a seguinte janela:
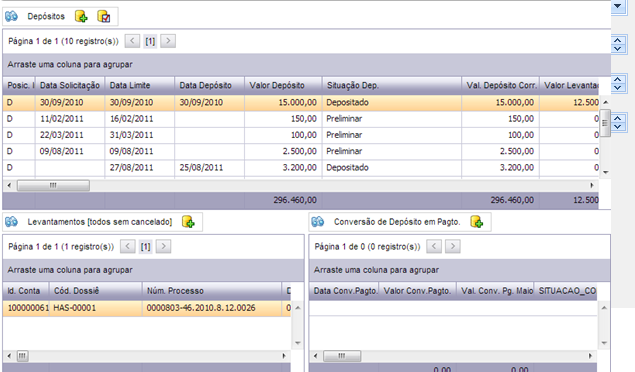
Para cadastrar um depósito, clique em Incluir 
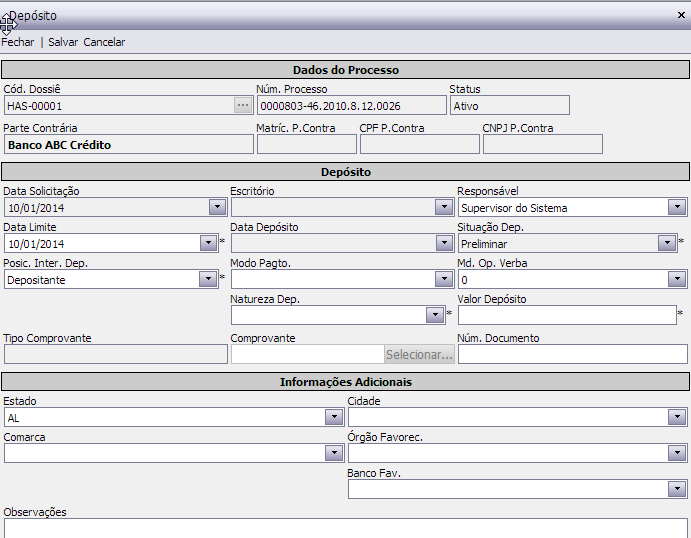
Para incluir um levantamento de depósito, clique em Incluir 

|
(1) Valor Levantamento |
Proporção do Valor original levantado |
|
(2) Valor Alvará |
Valor efetivamente levantado |
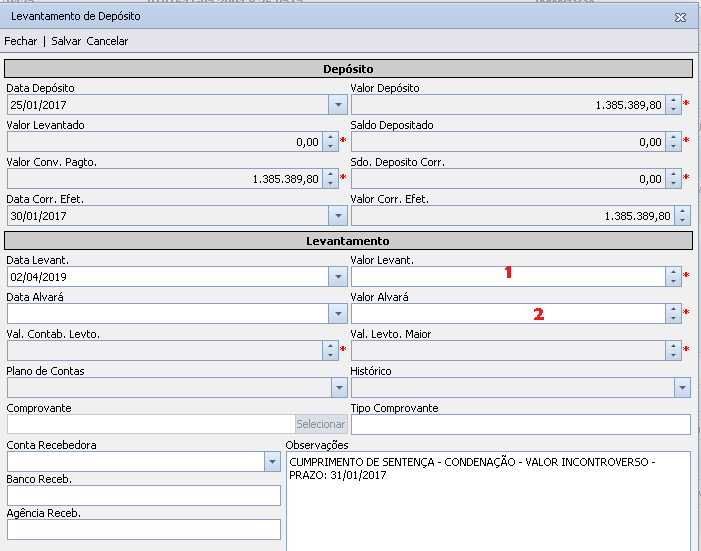
|
(2) Valor Conv. Pagto |
Proporção do Valor original pago a parte autora |
|
(1) Valor Alvará |
Valor efetivamente pago a parte autora |
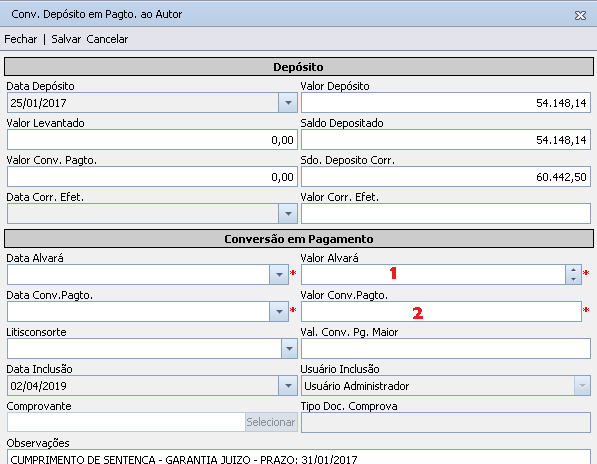
Inclui, exclui e altera execução no processo. Para ter acesso
a tela de execuções, selecione o processo desejado, clique em 
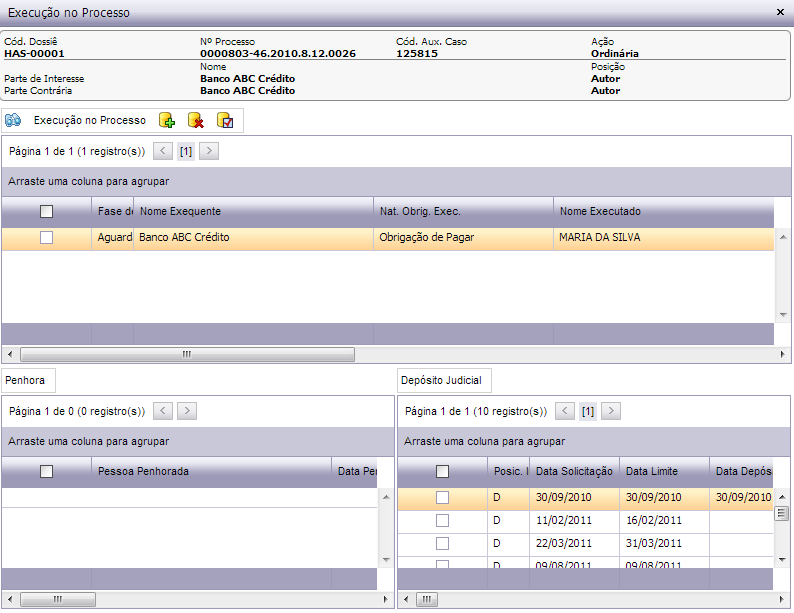
Para incluir uma nova
execução, clique em 
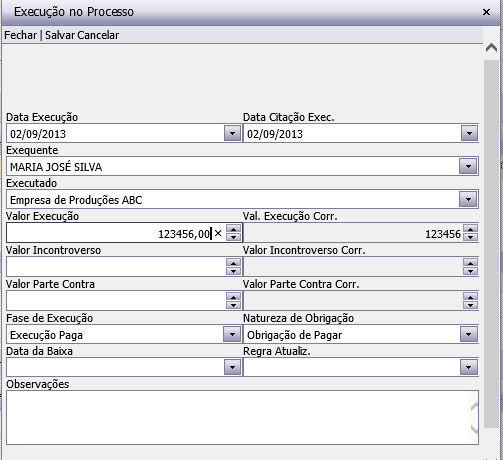

Visualiza, inclui, exclui e altera penhoras de bens e bloqueio de conta corrente. Para acessá-las, clique sobre o processo desejado e, após, sobre o botão Penhora de Bem. Abrirá a seguinte janela:
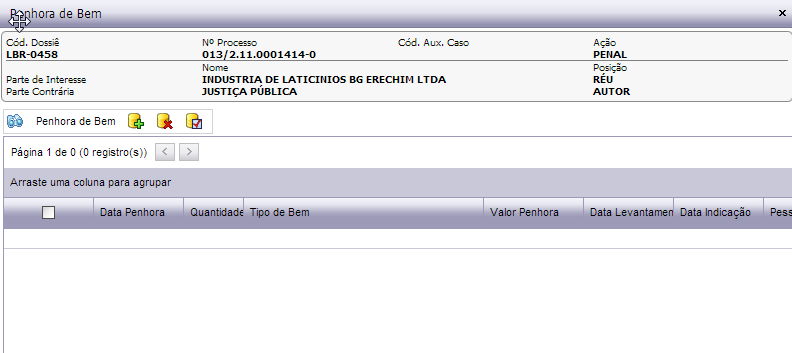
Para incluir uma nova
Penhora de Bem, clique no botão 
A Penhora pode ou não ser presa a uma execução.
Preencha os campos e clique
em 
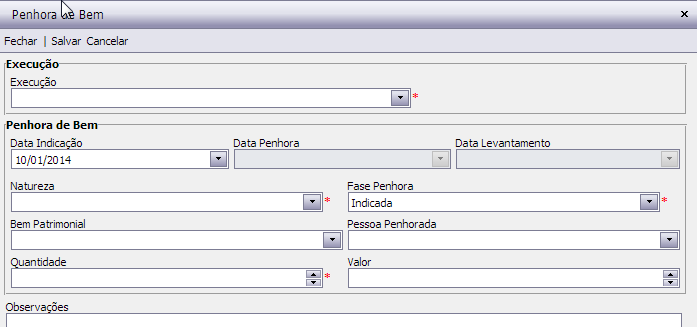
Visualiza, inclui, exclui e altera Bloqueio Judicial, com possibilidade de Conversão em Depósito, Desbloqueio e Desbloqueio Parcial.
Para cadastrar um bloqueio, acesse a tela de processos, escolha o processo desejado, clique em Detalhe > Bloqueio Judicial.
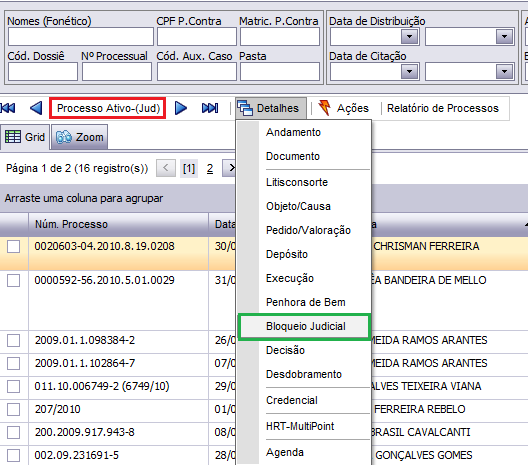
O sistema exibirá uma tela mostrando os bloqueios já cadastrados naquele processo.
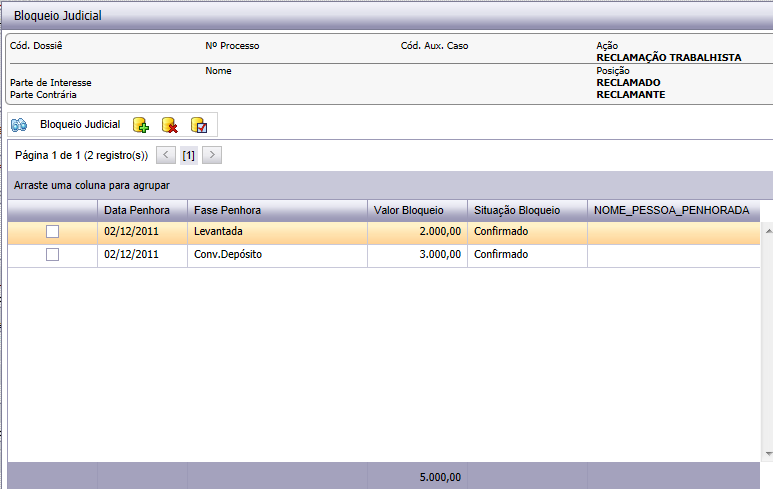
Clique em 
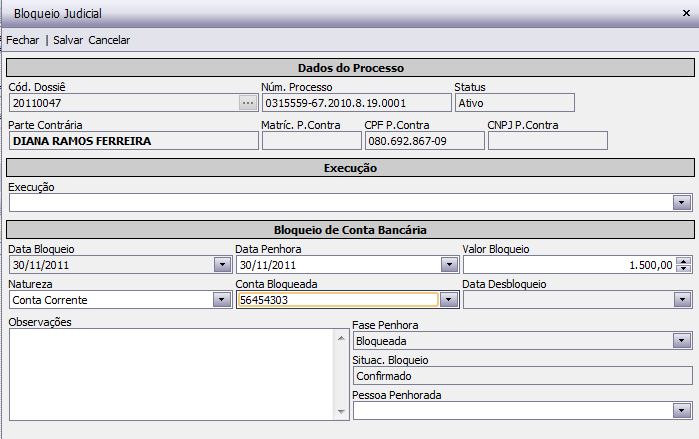
Preencha os campos e clique em “Salvar”.
Para desbloquear o valor total de um bloqueio realizado, acesse o ribbon Financeiro>Bloqueio de Cta. Corrente>Bloqueios Efetivados, conforme ilustrado abaixo.
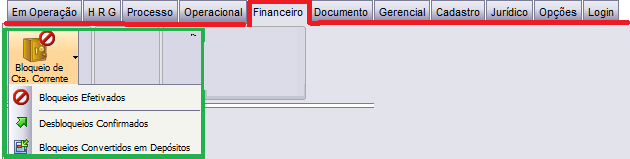
A tela de Bloqueios Efetivados será exibida.
Escolha um dos filtros para encontrar o Bloqueio que deseja
desbloquear (data, número do processo...) e clique em 
Os bloqueios que atenderem a sua pesquisa serão exibidos.
Selecione o bloqueio desejado e clique em “Ações” > “Desbloqueia”, conforme tela abaixo.
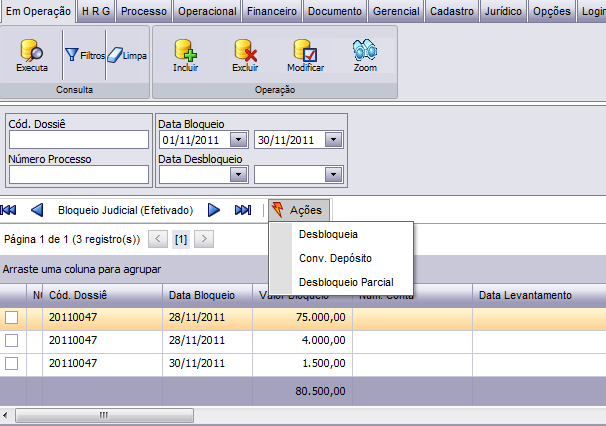
Informe a data do desbloqueio e clique em “Salvar”.
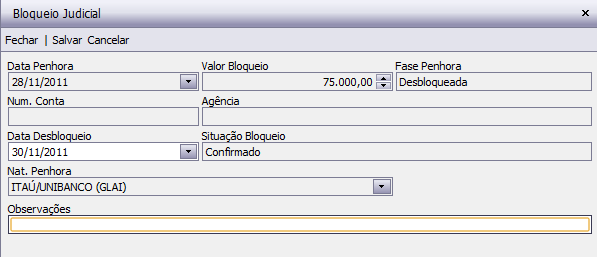
Após este procedimento, este registro ficará visível na tela Financeiro>Bloqueio de Cta. Corrente>Desbloqueios
Efetivados.
Para converter um bloqueio em depósito, acesse Financeiro>Bloqueio de Cta. Corrente>Bloqueios Efetivados
A tela de Bloqueios Efetivados será exibida.
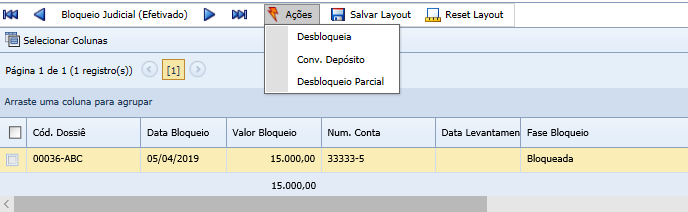
Selecione o bloqueio desejado e clique em “Ações” > “Conv. Depósito”.
Preencha as datas de desbloqueio e de depósito e clique em “Salvar”, conforme tela abaixo.
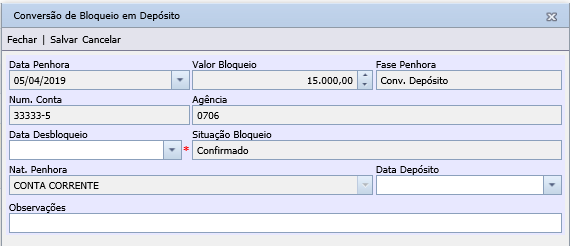
Após este procedimento, automaticamente este
bloqueio será registrado como Depósito do processo em questão.
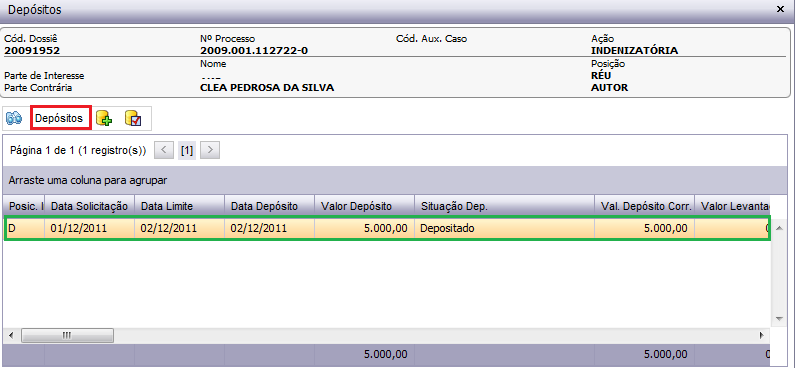
ProJurid também oferece a opção de desbloqueio parcial de um bloqueio efetuado.
Nesse caso, informamos qual é o valor desbloqueado (2) e a diferença (3) entre o valor bloqueado (1) e o valor desbloqueado é calculada pelo sistema.
Sobre essa diferença, o usuário informa ao software qual será o procedimento utilizado: Manter bloqueado ou converter em depósito (4).
Se escolher que a diferença deve continuar bloqueada, o valor daquele bloqueio passa a ser o valor apontado pela diferença.
Se escolher que a diferença deve ser convertida em depósito, o procedimento indicado no item 4.3 deste manual será realizado automaticamente pelo sistema e um depósito com o valor da diferença será incluído.
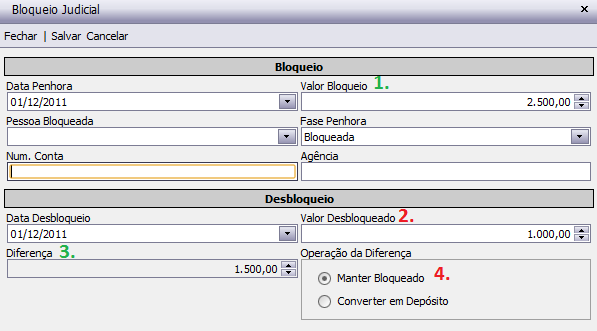
Visualiza, inclui, exclui e modifica os desdobramentos do processo, além de acessar seus andamentos e documentos (tanto os documentos do desdobramento quanto os dos andamentos). Para acessá-los, clique sobre o processo desejado e, após, sobre o botão Desdobramentos. Abrirá a seguinte janela:
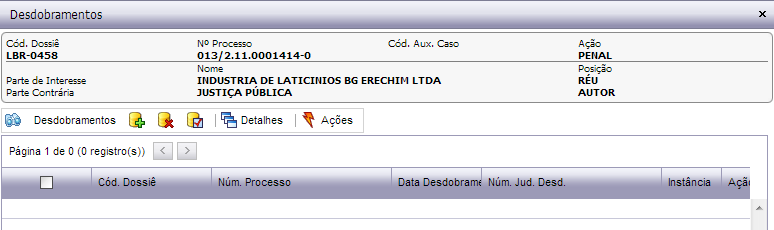
Para incluir um
desdobramento, clique em 
Preencha os campos e clique
em 
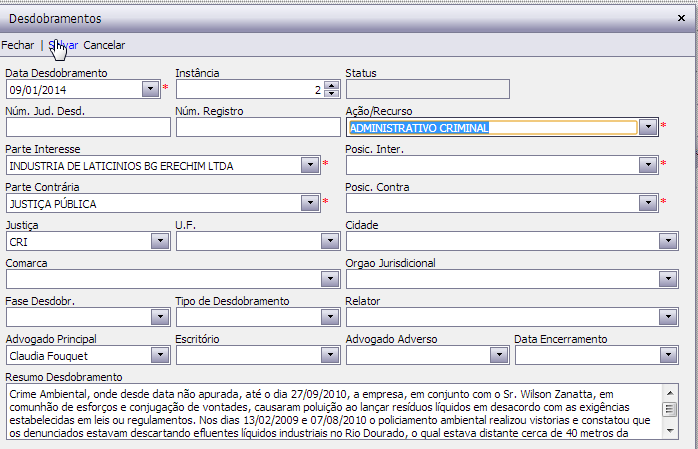
Para acessar os andamentos do desdobramento, clique em detalhes/Andamentos, destacado na figura abaixo, que sucessivamente abrirá a tela de andamento. Além de visualizar os andamentos dos desdobramentos, você também terá acesso a seus respectivos documentos.
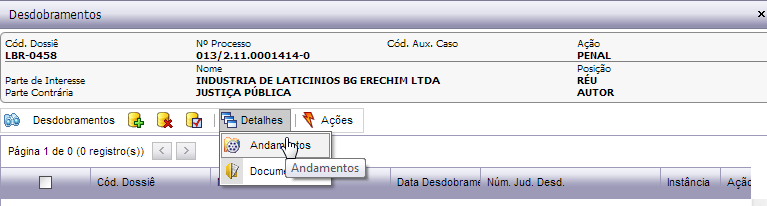
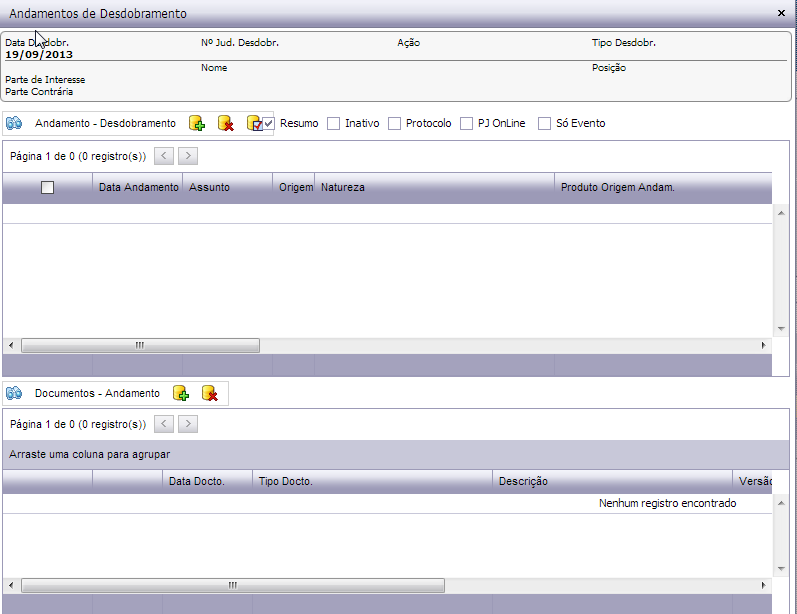
Clicando em detalhes/Documentos, destacado anteriormente, você terá acesso à janela na figura abaixo. Através dela, você poderá visualizar, incluir ou excluir documentos dos desdobramentos do processo.
Para encerrar ou reativar um desdobramento, clique sobre o processo desejado no grid Processos e, depois, sobre o botão Ações / Encerrar ou Reativar . Abrirá a seguinte tela:
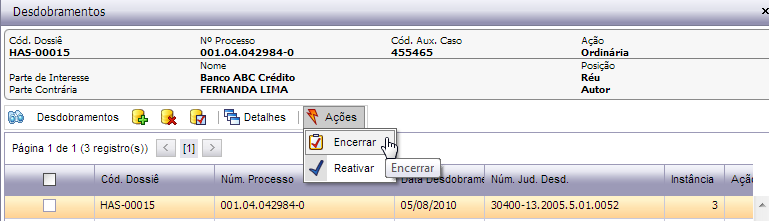
Para encerrar um desdobramento, clique sobre o mesmo e,
depois, sobre o botão Encerrar 
Para reativar um desdobramento, clique sobre o mesmo e,
depois, sobre o botão Reativar 
Clicando em Ações/Nova tarefa é possível visualizar os compromissos já cadastrados para o processo selecionado.
O acesso Nova tarefa, permite incluir um compromisso associado ao processo selecionado.
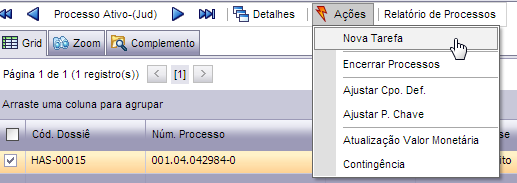
Ao clicar aparecerá a seguinte janela:
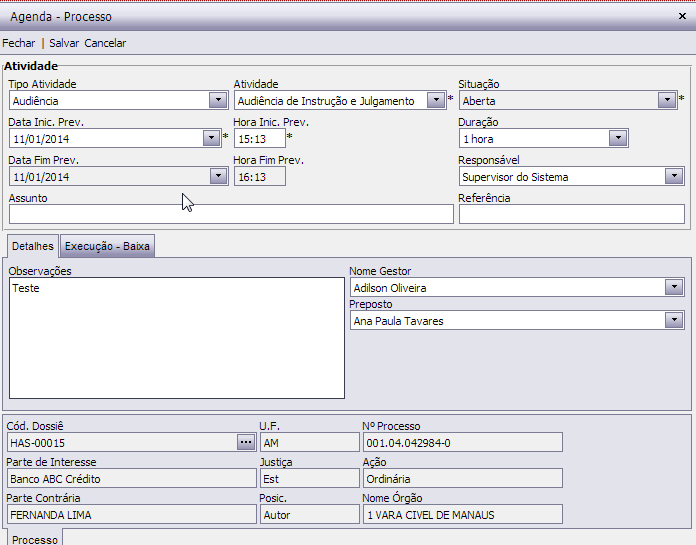
Preencha os campos “Tipo Atividade”, “Atividade”, informe a data do compromisso e indique um Responsável. Os outros campos são opcionais.
Os compromissos são acessados através da aba Operacional, botões Pauta de Audiências ou Pauta do Contencioso, conforme abordado no item 5.Agenda deste manual.
Para encerrar um
processo consulte o mesmo no acesso de Processos
Ativos.

O encerramento é
feito através da ação “Encerrar Processos”
·
Selecione
um processo marcando no quadro a esquerda e clique na opção abaixo.
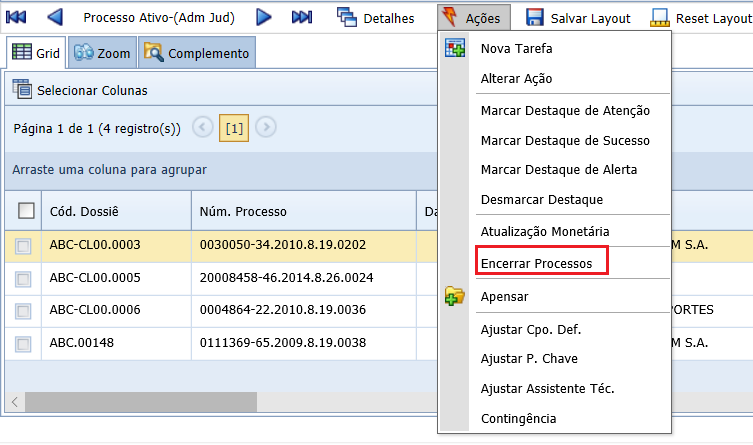
Ao clicar nesta
opção é apresentada a tela baixo:
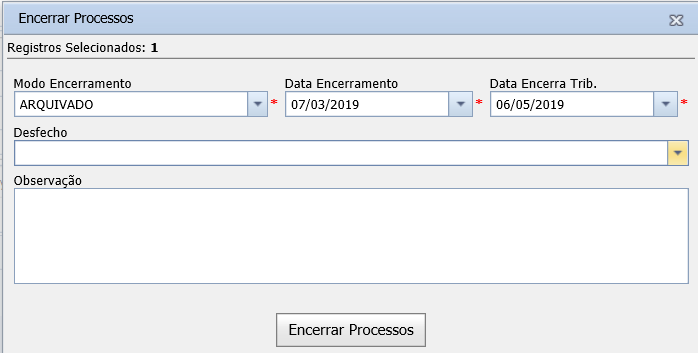
·
Preencha
os 3 campos obrigatórios. O campo desfecho é opcional.
·
Clique
em encerrar processos.
Gera relatórios forenses com os processos exibidos no grid. Para gerar um relatório, faça a pesquisa desejada de processos e clique sobre o botão Relatório de Processos e opte por Relatório Forense ou padrão, conforme tela abaixo.
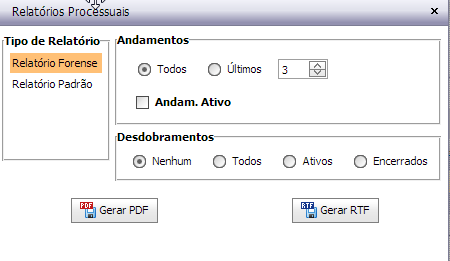
Selecione as opções desejadas e clique em Gerar PDF ou Gerar RTF, dependendo da forma como você deseja salvar seu relatório.
Os botões do grupo Processos e Andamentos mostram os processos com os andamentos listados no grid:

Há três forms no grupo Processos e Andamentos, descritos a seguir.
Exibe os andamentos existentes no período dado, em conjunto com os processos a que pertencem. Assim, caso um processo possua mais de um andamento no período considerado, vai aparecer mais de uma vez nessa consulta.
Utilize o filtro “Teor do Andamento” para buscar informações dentro dos andamentos. Ex.: podemos filtrar “audiência” para verificar todos os andamentos que possuem esta palavra em seu resumo.
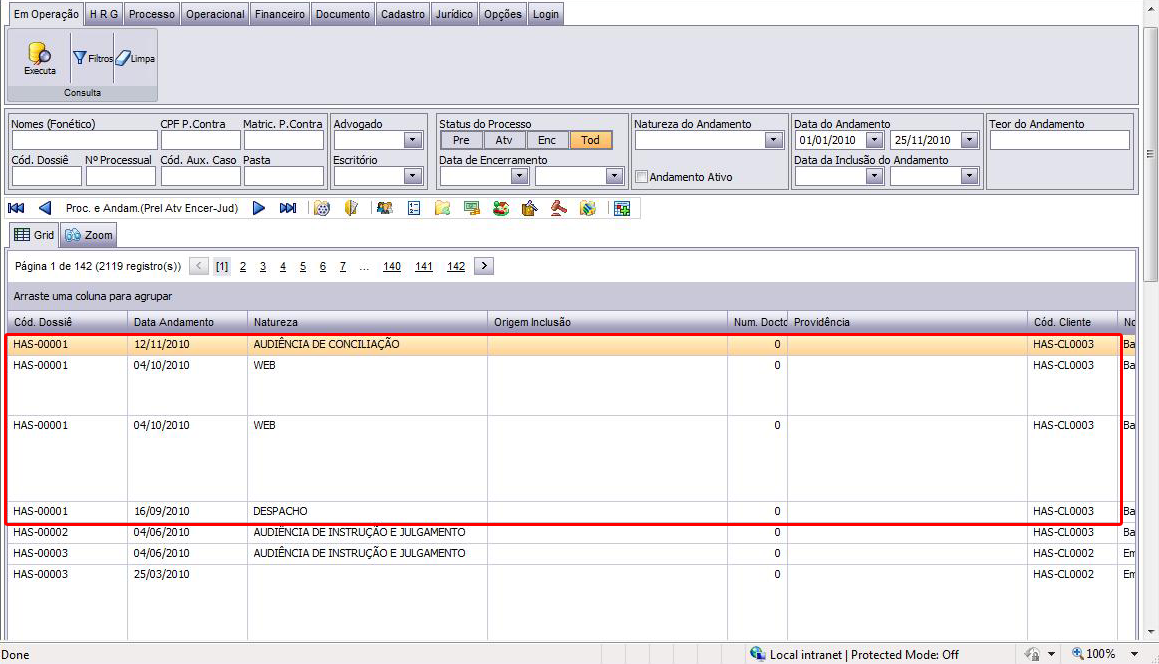
Exibe os processos compatíveis com os filtros dados, juntamente com o último andamento do mesmo, considerando a data de inclusão do andamento (e não a data do andamento) para filtrar os registros a exibir.
Nesta tela podemos emitir, por exemplo, relatórios de quantidade de andamentos cadastrados por usuário por período.
Utilize o filtro “Teor do Andamento” para buscar informações dentro dos andamentos. Ex.: podemos filtrar “audiência” para verificar todos os andamentos que possuem esta palavra em seu resumo.
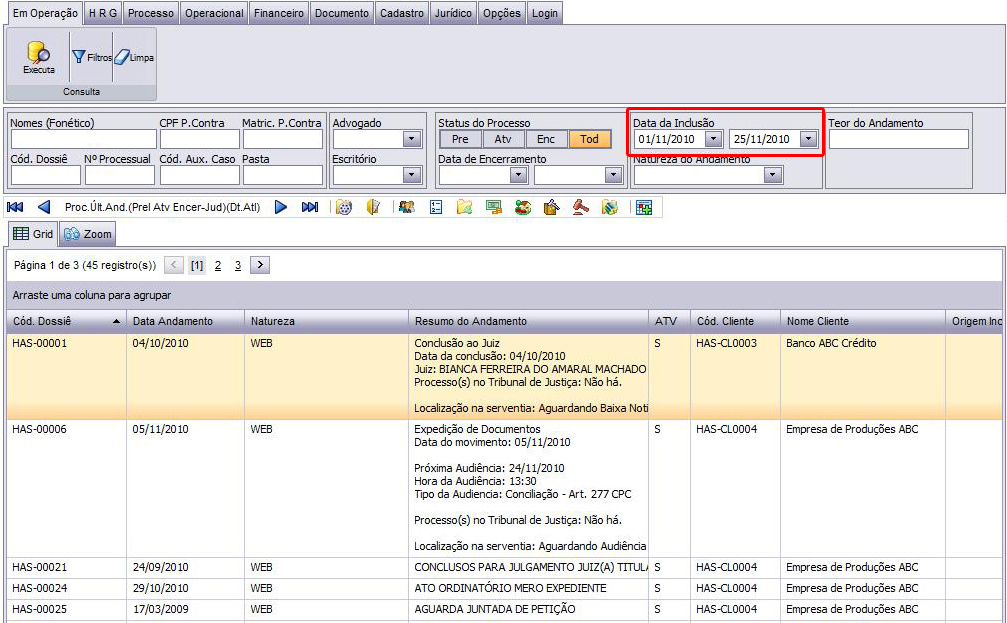
Exibe os processos compatíveis com os filtros dados, juntamente com o último andamento do mesmo, considerando a data do andamento para filtrar os registros a exibir.
Utilize o filtro “Teor do Andamento” para buscar informações dentro dos andamentos. Ex.: podemos filtrar “audiência” para verificar todos os andamentos que possuem esta palavra em seu resumo.
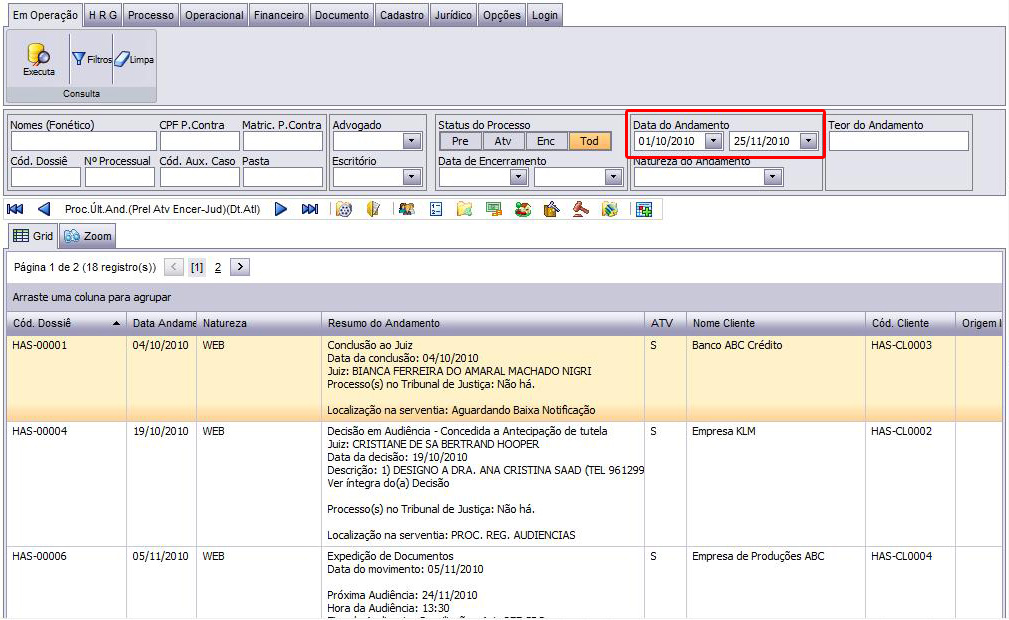

Estes forms exibem apenas os processos compatíveis com a credencial do usuário. Por exemplo, em uma consulta por período, só aparecerão os andamentos do período referentes a processos em que a credencial do usuário corrente esteja presente.
Acessando o Ribbon 

Acessando a tela Gerencial > Pedido e Processo > Pedido e Processo (Ativo e Encerr.), tem-se acesso aos pedidos feitos nos processos, tanto nos ativos quanto nos encerrados. Neste caso, o processo será relacionado mais de uma vez se tiver mais de um pedido. Veja o exemplo abaixo, que mostra um processo com dois pedidos relacionados:

Se você desejar agrupar os pedidos por qualquer campo disponívei (objeto do pedido, código de dossiê, parte contrária, interesse e etc), basta arrastar o campo desejado para a área de agrupamento, acima do grid.
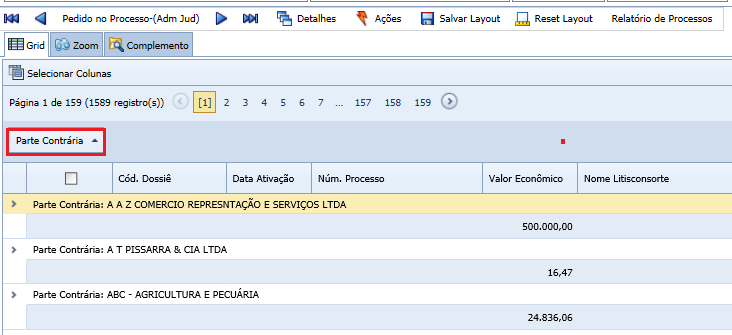
Os pedidos dos processos também podem ser vistos na guia Processo, no item Detalhes >Pedido/Valoração, ao selecionar determinado processo do grid.
Apresenta em cada linha do Grid as informações do Objeto do Pedido (que é cadastrado no processo no menu Processo > Detalhes > Objeto/Causa) junto aos dados do processo a que pertence.
Se um processo possuir mais de um Objeto, esse processo aparecerá mais de uma vez, cada linha exibindo um objeto.
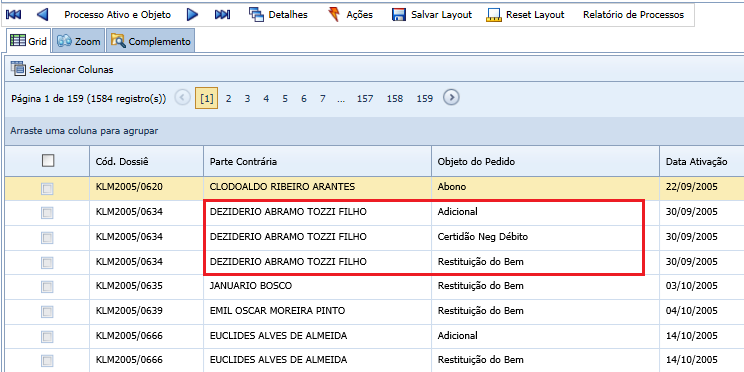
Este menu possui 4 forms, cada um exibindo de uma maneira as Decisões cadastradas nos processos. As decisões são incluídas através do menu Processo > Detalhes > Decisão.

Apresenta somente a decisão vigente do processo (a mais recente) somando o valor da decisão caso tenha sido cadastrado um valor para cada Objeto. Dessa forma, é apresentada uma linha para cada processo com decisão.
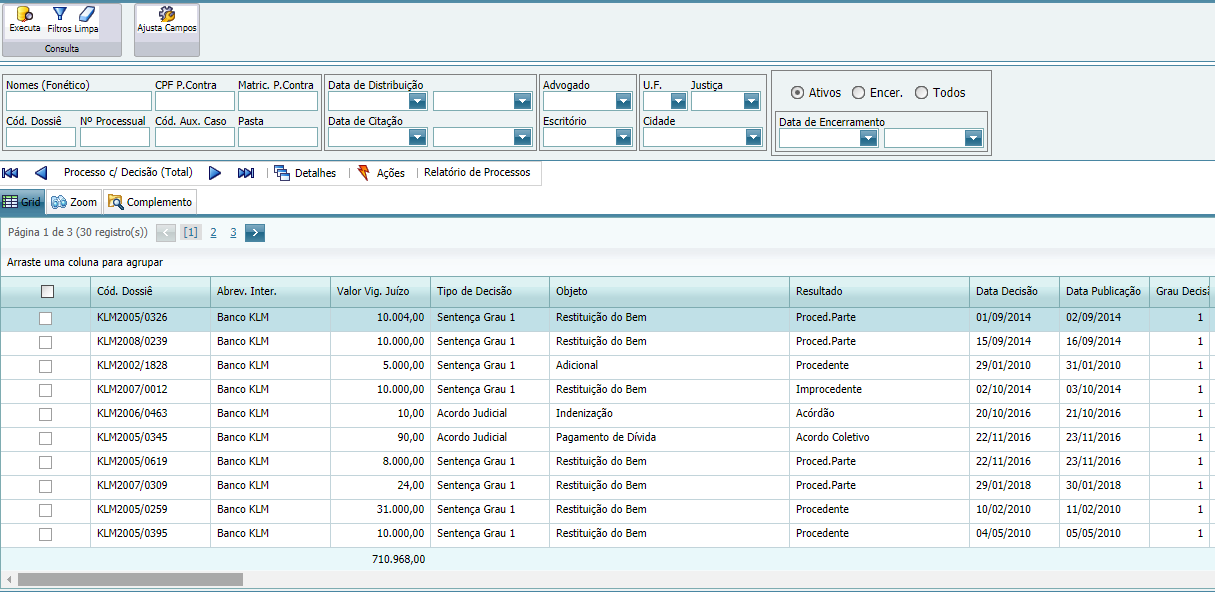
Assim como o form apresentado no tópico anterior, exibe somente a decisão vigente do processo (a mais recente) com a diferença de que é apresentada uma linha para cada Objeto (e seus valores e resultados).
Dessa forma, caso tenha sido cadastrada uma Decisão referente a dois ou mais objetos, essa é a quantidade de linhas que será exibida.
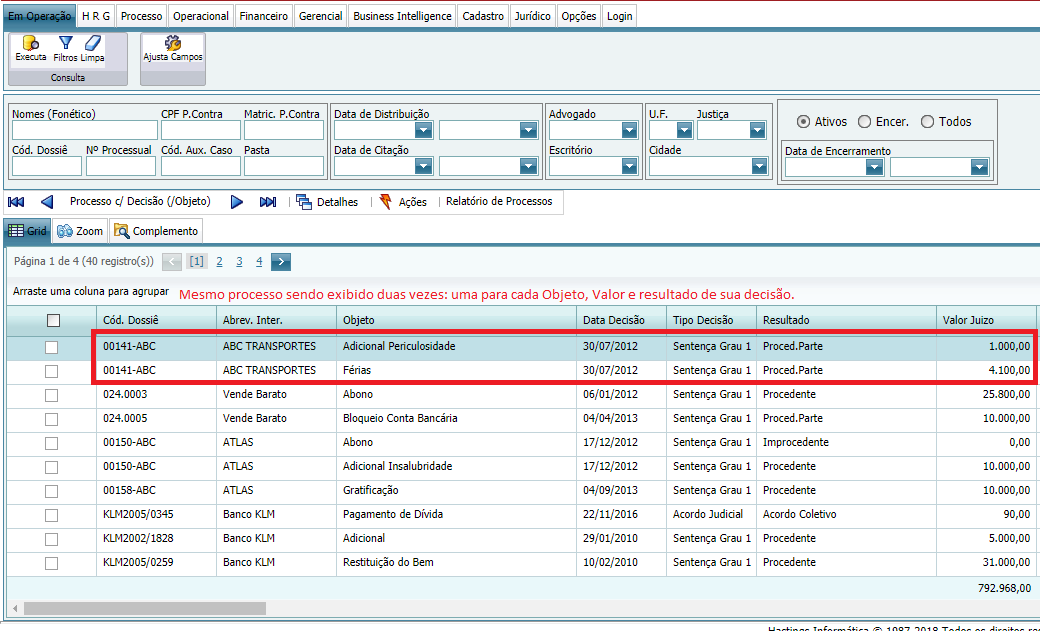
Mesmo princípio do form apresentado no tópico anterior, com a diferença de exibir todos os processos, independente se há ou não decisão cadastrada.
Exibe todas as Decisões do processo, independente de sua data, apresentando uma linha para cada Objeto (e seus valores e resultados).
Esta tela apresenta, em cada linha do grid, os dados da execução junto aos dados do processo a que pertence, conforme demonstrado na figura abaixo:
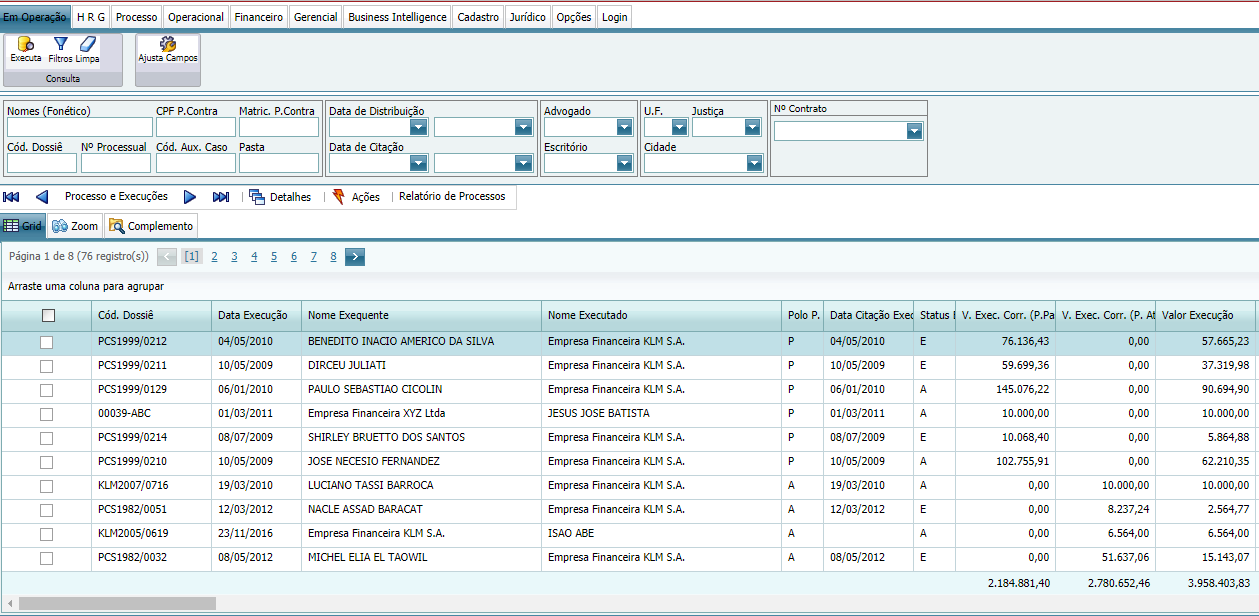
Este menu possui 3 forms, cada um exibindo de uma maneira os Depósitos cadastrados nos processos. Os depósitos e seus respectivos levantamentos e conversões em pagamento são incluídos através do menu Processo > Detalhes > Depósito.
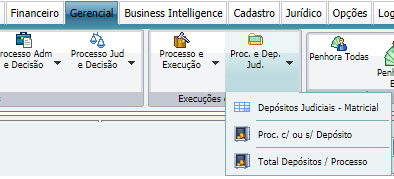
A visão matricial apresenta, em cada linha do grid, os dados do depósito, juntamente com os dados do processo a que pertence. Assim, caso um processo possua mais de um depósito, aparecerá no grid mais de uma vez.
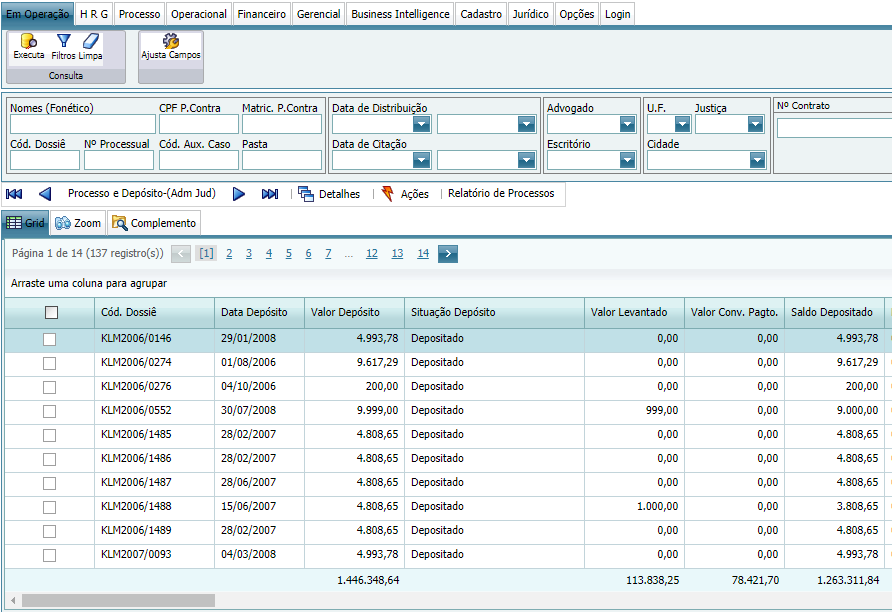
Funciona da mesma maneira que o form apresentado no tópico anterior, com a diferença de exibir todos os processos, independente se há ou não depósito cadastrado.
Exibe uma linha para cada processo, independente de haver ou não depósitos cadastrados. Para os processos com depósitos cadastrados, o valor total dos depósitos (e seus levantamentos, conversões em pagamento e “saldo depositado”) é somado.
Mostra os processos, juntamente com penhoras, sejam de bens ou pecuniárias (bloqueio de conta-corrente). As Penhoras são apresentadas juntamente com os Processos a que estão relacionadas.
Veja na imagem abaixo que temos Penhora de Natureza tanto de Conta-Corrente (pecuniárias) quanto de Bens (veículo, imóveis..)
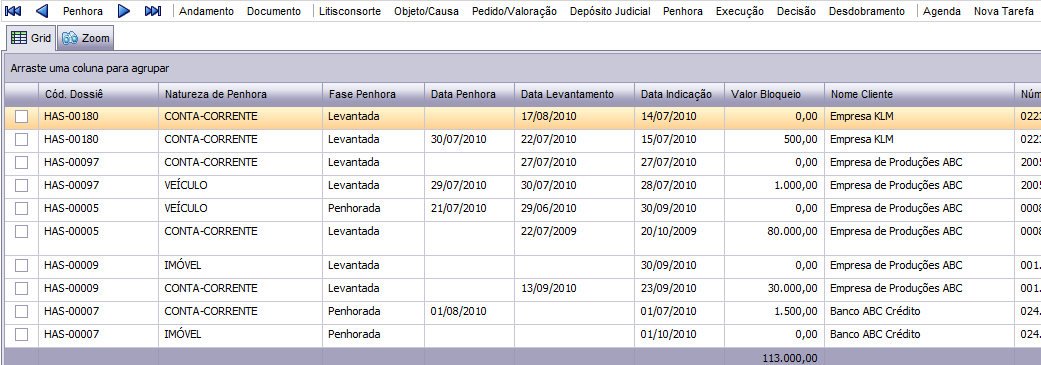
Se comporta da mesma maneira como a “Penhoras-Todas”, mas exibe apenas as Penhoras de Bens.
Acesse o menu Gerencial
> Botão 
Tela de Contingência Processual que exibe apenas processos cuja “Probabilidade de Perda” seja Possível ou Provável.
Nesta tela temos dois campos importantíssimos:
1) Valor Obrigação (Valor da
Contingência) à
Este campo pode assumir vários valores dependendo de quais eventos financeiros
ocorreram no processo.
Se o processo tiver uma Execução este será o valor exibido no campo.
Caso este processo não possua uma Execução, mas tenha uma Decisão (sentença), o campo “Valor Obrigação” assumirá este valor.
E, por último, se o processo não possui nem Execuções e nem Decisões, o campo assumirá o “Valor Econômico”, localizado no Pedido do Processo.
2) Valor a desembolsar à É o resultado do Valor da Obrigação menos o Saldo depositado

· Cadastro de Atividades de Agenda
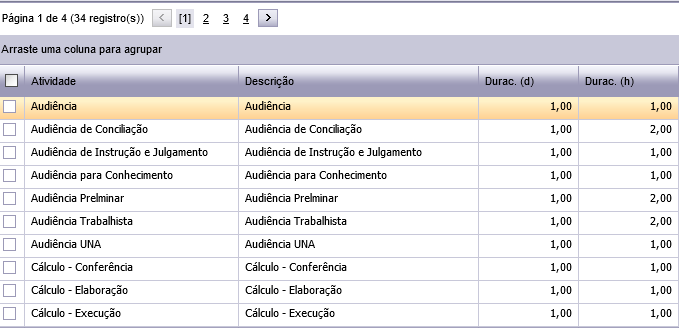
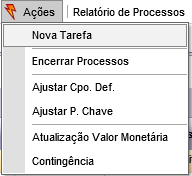
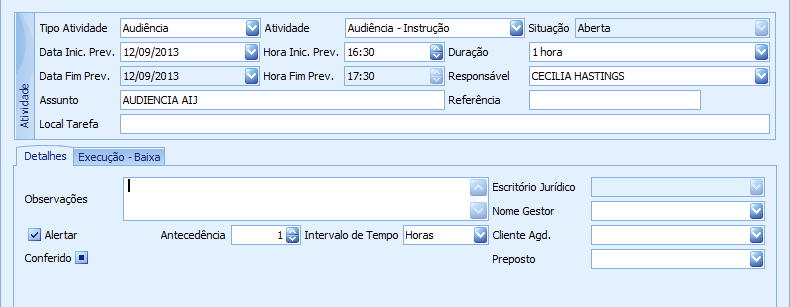
Para acessar a parte de Agenda, clique no Ribbon Operacional.
A Pauta do Contencioso exibe todos os compromissos dos processos, como Audiências, Prazos e Tarefas. Podemos filtrar por Data, Responsável e etc e exportar para formato excel, por exemplo (veja o item “HRG” deste manual)
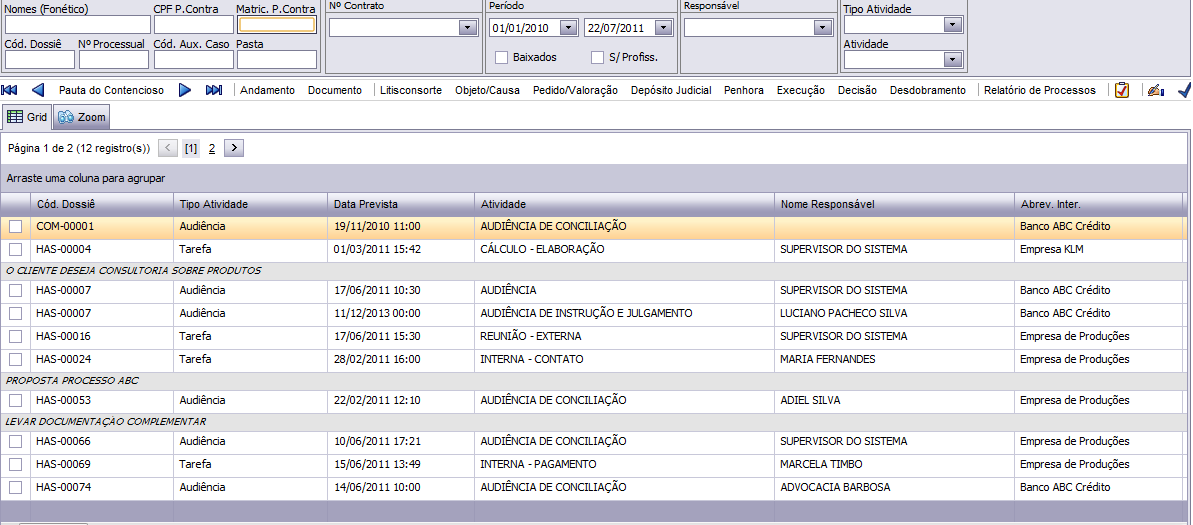
Além dos botões já existentes na barra de ferramentas dos Processos para navegação em todas as informações dos mesmos, os três últimos botões dizem respeito ao compromisso, respectivamente: Baixar Tarefa, Ciente e Preparado.
Para baixar uma
tarefa que foi concluída, clique em 
Preencha a tela abaixo que será exibida com a data real do compromisso e confirme a operação.
Após esta
confirmação o compromisso será baixado e só será visualizado na Pauta se o
usuário marcar a checbox 
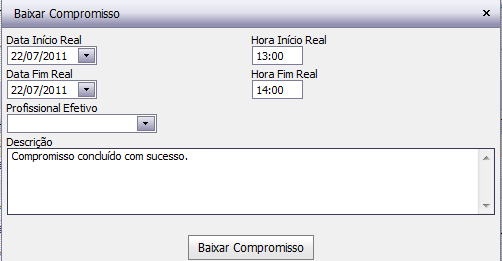
Este botão pode ser utilizado tanto para os advogados internos quanto para os terceirizados responsáveis pelo processo. É uma forma de registrar no sistema que o responsável por aquele compromisso está ciente do mesmo.
Selecione a tarefa
desejada e clique em 

O botão Pauta de audiências, que mostra apenas os compromissos do tipo “audiência”, tem um menu com duas opções, conforme exibido na figura abaixo:

Audiências a realizar: mostra todos os compromissos de audiência que serão realizados (abertos).
Resultados de Audiências: mostra todos os compromissos de audiência baixados e respectivas informações.
O HRG, além de permitir a geração de relatórios e gráficos, também permite a exportação das colunas que estão sendo visualizadas no grid para os formatos Excel, PDF e Word.
Basta clicar em 

O HRG é um gerador de relatórios que nos permite exportá-los para qualquer formato, utilizar filtros, totalizar valores, ordenar o resultado por qualquer campo etc.
Para criar um novo relatório, siga os passos abaixo:
· Acesse a tela desejada
· Siga as indicações numéricas. Clique em HRG > Relatórios HRG > Novo.
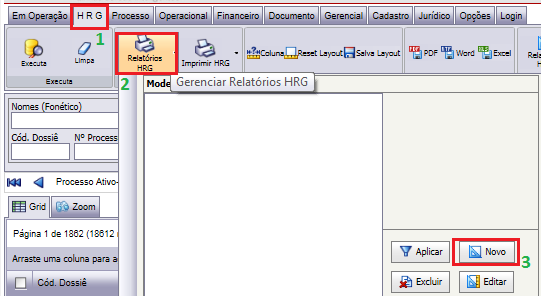
O sistema exibirá a tela abaixo.
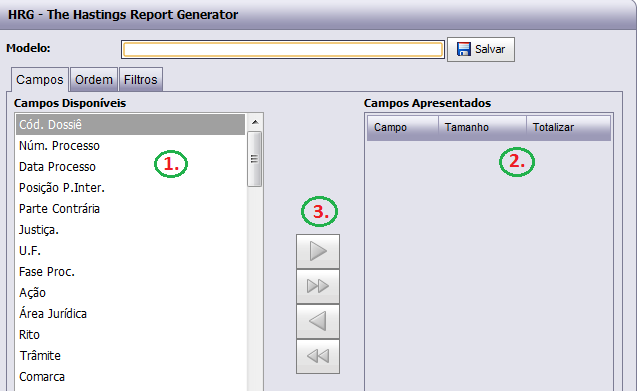
1ª Etapa: Escolha dos campos apresentados no sistema
1. Em “Campos Disponíveis” o sistema exibe todos os campos disponíveis no software para que o usuário escolha os que deseja que estejam no relatório.
2. Em “Campos Apresentados” estarão os campos que farão parte do relatório.
3. Selecione
o campo desejado, na esquerda, clique em 
Após escolher os campos desejados, não se esqueça de colocar também o campo “Contador”.
Se escolher algum campo de VALOR, também clique em “Totalizar”.
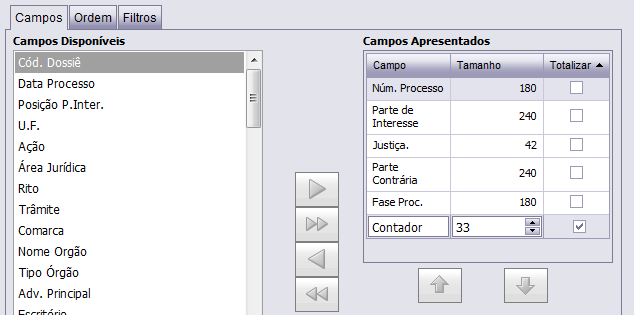
Se desejar alterar a posição dos campos, clique no mesmo e
utilize as setas 

Caso queira desfazer de algum campo escolhido, utilize a seta 
2ª Etapa: Escolha da ordenação do relatório
Nesta etapa irá escolher qual será a ordenação assumida pelo
relatório.
Ex.: Poderá ordená-lo por Parte
(ordem alfabética), por data, por valores etc.
·
Clique em 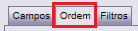
· Arraste o(s) campo(s) pelo qual deseja que o relatório seja ordenado.
IMPORTANTE: Caso queira agrupar o relatório por determinado campo, coloque-o na área de ordenação como indicado abaixo e escolha o “Nível de Quebra” (1), conforme tela abaixo.
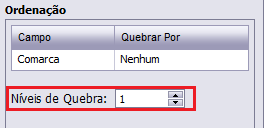
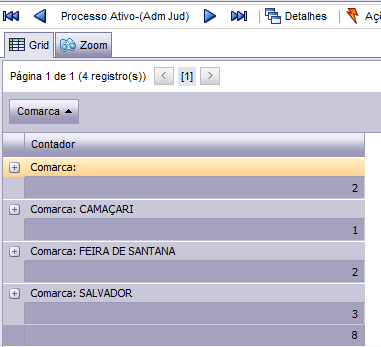
Nota: Caso
queira agrupar por alguma DATA, escolha no “Quebrar por” uma das opções para
este agrupamento (Ano, Mês, Dia e Categoria)
3ª Etapa: Escolha dos filtros do relatório.
Nesta etapa irá escolher quais filtros estarão disponíveis no relatório.
·
Acesse a guia 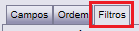
· Utilizando as setas, arraste para direita todos os campos que deseja que sejam filtros em seu relatório, da mesma forma que no “ Campos”.
· Você pode classificar os filtros como fixos, caso seja de seu interesse que este relatório possua filtros fixos.
Exemplo: inserindo o filtro “Justiça”, você pode deixar como fixo a opção “Estadual”. Dessa forma, sempre que o relatório for executado, irá buscar apenas os processos com a justiça Estadual, conforme tela abaixo.
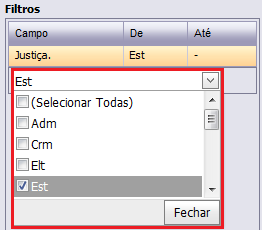
Tela da guia “filtros” ao montar HRG. O campo Justiça foi arrastado para a direita e na combo destacada foi escolhido o “Est”.
A janela abaixo demonstra o modelo de relatório executado por um usuário.

Após realizar os passos listados acima, basta nomear o modelo
de relatório e clicar em 

O relatório será salvo e exibido nos modelos de HRG.
Este relatório estará sempre disponível quando a tela onde ele foi criado for acessada.
Para tanto, clique em “Relatórios HRG” e em seguida no botão 
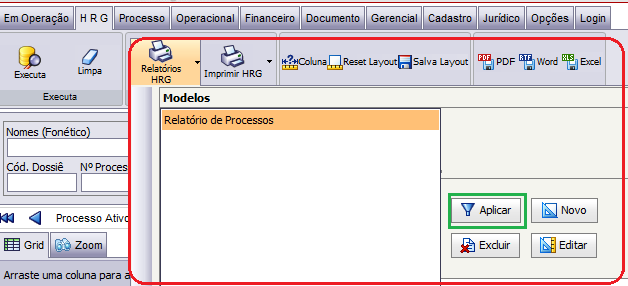
O HRG permite a geração
de gráficos a partir das consultas e/ou de relatórios montados.
Para definir gráfico no seu relatório, faça da segiunte forma:
1) Acesse a tela desejada (Ex.: Processos Ativos)
2) Executa sua consulta
3) Escolha
o seu relatório clicando em 
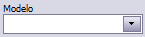
4) No
botão 

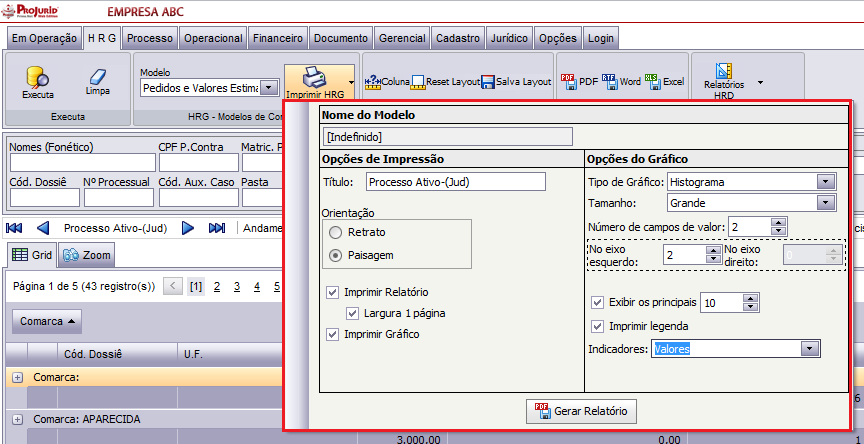
No diálogo acima podemos definir as opções desejadas para impressão do relatório e do gráfico.
·
Título: Define o
título que será impresso no cabeçalho de todas as páginas do relatório.
·
Orientação: Define
se o relatório será impresso na orientação paisagem ou retrato.
·
Imprimir
relatório: Se marcado, os registros do relatório são impressos, caso contrário
apenas o gráfico será impresso.
·
Largura 1 página:
Limita a largura do relatório a uma página, não imprimindo as colunas mais à
direita que não couberem no relatório.
·
Tipo de gráfico:
Permite escolher o tipo do gráfico, entre Histograma, Pizza, Doughnut (rosca),
e área. Alguns tipos tem opção tri-dimensional.
·
Tamanho: permite
alterar o tamanho que o gráfico ocupará na página.
·
Número de campos
de valor: Permite definir o número de colunas de valores que vão compor séries
a serem incluídas no gráfico.
·
No Eixo Esquerdo:
Válida apenas para histogramas. No caso de dois ou mais valores com escalas
díspares, permite que se associe algumas séries ao eixo esquerdo, e outras ao
eixo esquerdo. Para que essa opção apresente bom resultado, é importante
posicionar as colunas de forma que as que tenham escalas semelhantes fiquem
adjacentes.
·
Exibir os
principais: Se marcada essa opção, apenas os n maiores valores, conforme definidos
na caixa ao lado, são incluídos. É particularmente útil em gráficos do tipo
pizza.
·
Indicadores:
Permite escolher entre não exibir indicadores, exibi-los com valores, ou
exibi-los como percentual. O efeito dessa opção varia de acordo com o tipo de
gráfico.
·
Esquema de cores:
Permite definir o esquema de cores a ser usado nos gráficos, dando grande
controle sobre a aparência dos mesmos.
Abaixo ilustramos um gráfico de valores por comarca.
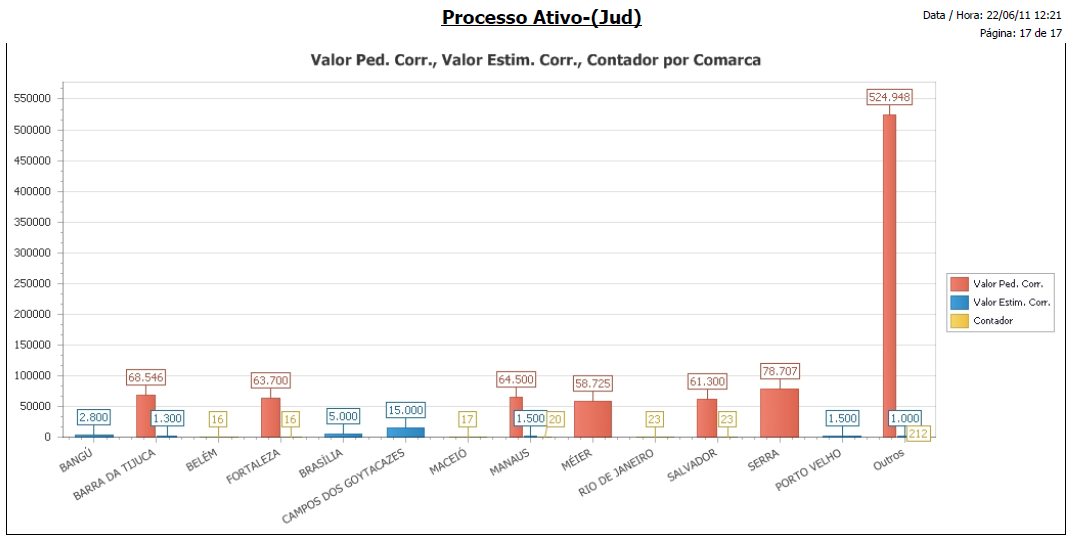
Agrupamento de
registros simplesmente arrastando a coluna
Para agrupar o grid por uma coluna, basta abrir a tela desejada e arrastar a coluna para a área de agrupamento, onde consta a inscrição “Arraste uma coluna para agrupar”, vista na figura abaixo.
Quando uma coluna é arrastada para a região de agrupamento, o grid imediatamente agrupa os registros pela coluna desejada e apresenta os subtotais para todos os valores numéricos presentes no grid, como exemplificamos abaixo, agrupando processos por ação:
1º Tela: Arrastar a coluna desejada para área de agrupamento (neste caso = Ação)

2ª Tela: Grid já agrupado pela coluna desejada:
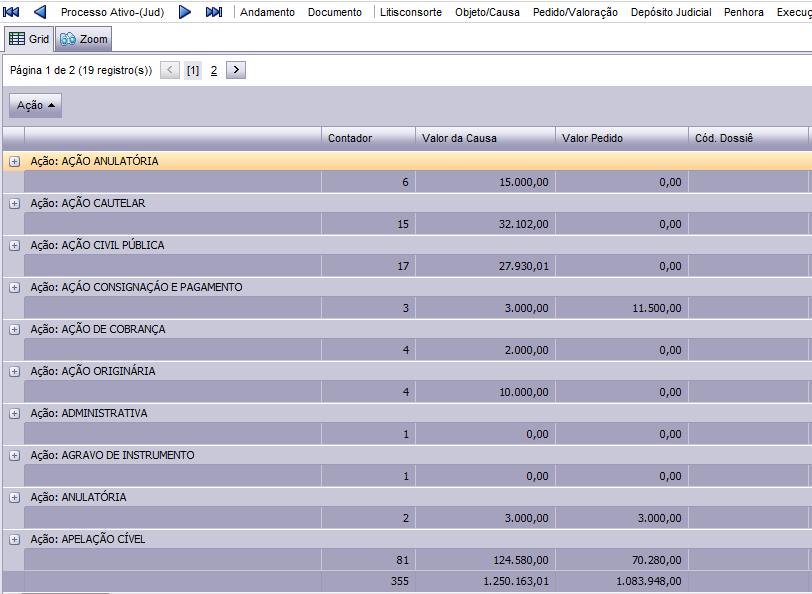
Permite aplicar ao ProJurid Prime Web os modelos de relatórios HRD previamente montados.
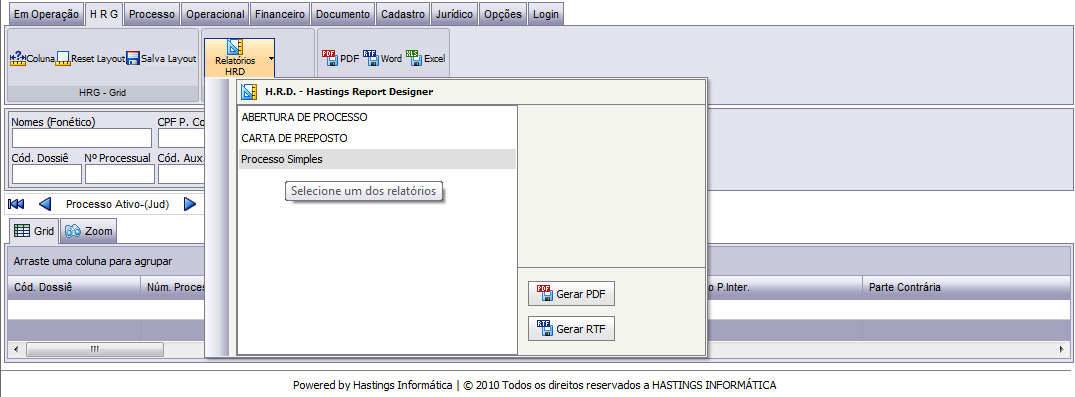
Basta escolher o modelo nas opções oferecidas pelo sistema e a forma como prefere que ele seja gerado, PDF ou RTF.
O ProJurid Prime Web conta com o menu “Relatórios Processuais”, módulo que permite gerar poderosos relatórios com todos os módulos do sistema. Nele é possível realizar consultas e gerar os HRDs incluindo campos do processo e de seus detalhes, como Processos, Andamentos, Pedidos, Litisconsortes, Decisões, Agenda e etc.
Para gerar os relatórios, clique no botão Relatórios Processuais e escolha entre
as opções: Processo Ativo, Processo
Encerrado ou Processo Ativo e Encerrado.
Preencha os filtros desejados e execute a consulta.
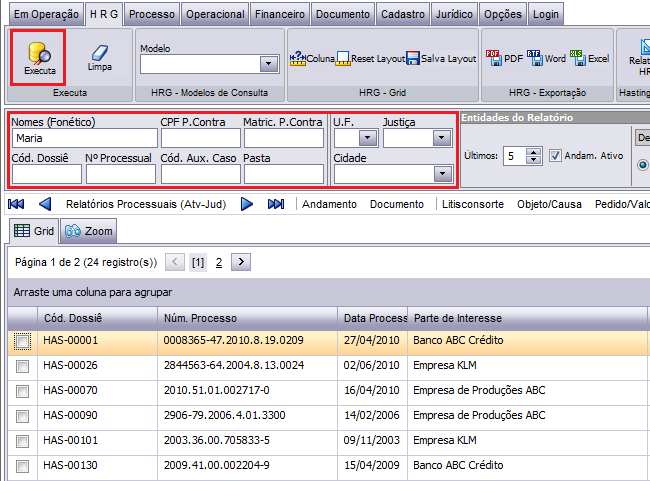
Selecione os registros que deverão fazer parte do HRD. Indique também o número de andamentos e o tipo dos desdobramentos que se deseja no HRD, caso estas entidades estejam presentes no mesmo:
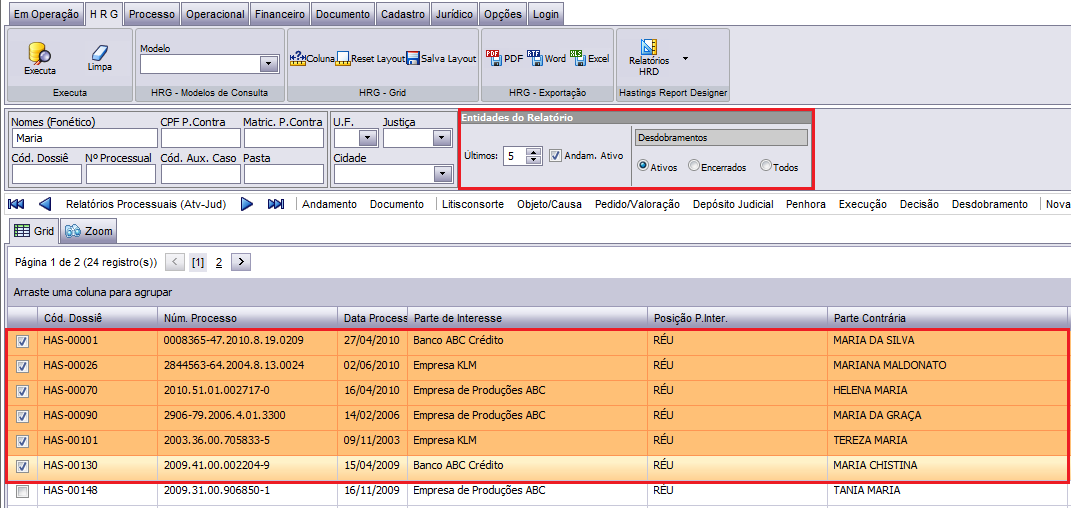
Clique sobre a aba HRG e selecione o modelo de HRD desejado no botão Relatórios HRD. Para abri-lo, clique em Gerar PDF ou Gerar RTF, de acordo com a extensão desejada para seu relatório.
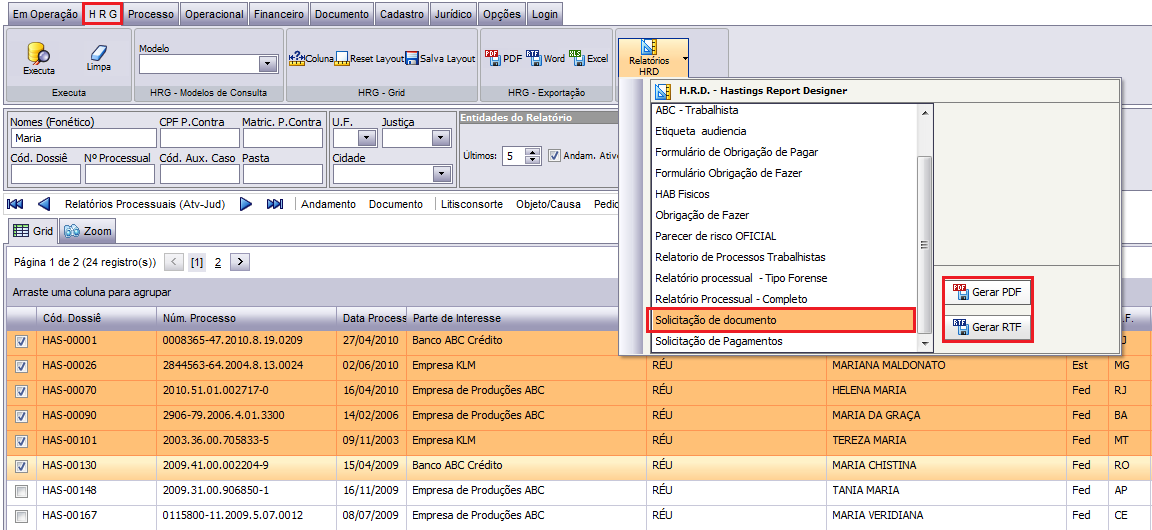
Você poderá aplicar os modelos de HRD previamente construídos na versão Windows do ProJurid Prime. Apresentamos abaixo alguns modelos que podem ser construídos e aplicados no ProJurid Prime Web.
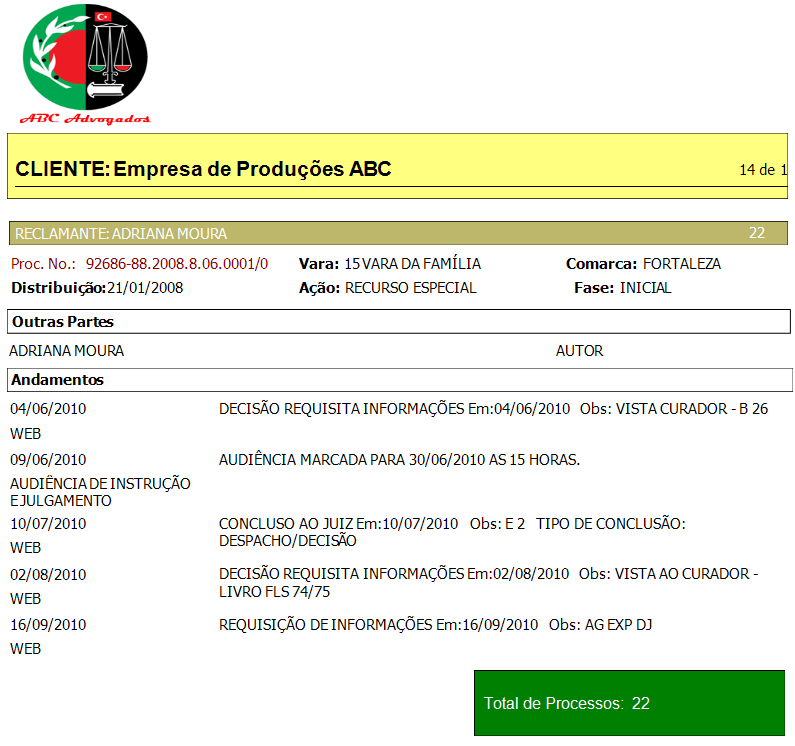
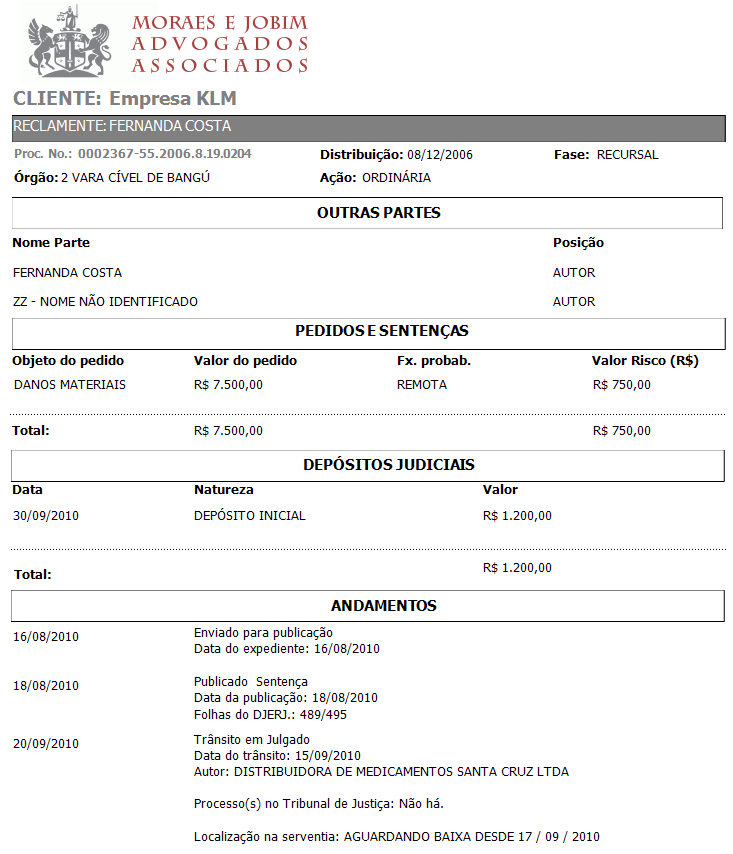
Modelo de relatório incluindo informações do processo, partes, pedidos,
depósitos e últimos andamentos. O relatório totaliza os valores dos pedidos.

As despesas processuais ProJurid Prime são classificadas por Plano de Contas e Histórico. Livremente configurados pelo usuário.
As contas podem ser de Crédito (Entradas) ou Débito (Saídas) e são caracterizadas por seu código e descrição.
Cada conta pode ser associada à diversos históricos, como mostramos a seguir. A correta ligação entre Históricos e Contas facilita ainda a organização dos mesmos, evitando erros e incoerências.
Para consultar Contas e Historicos clique em (A) na tela acima.
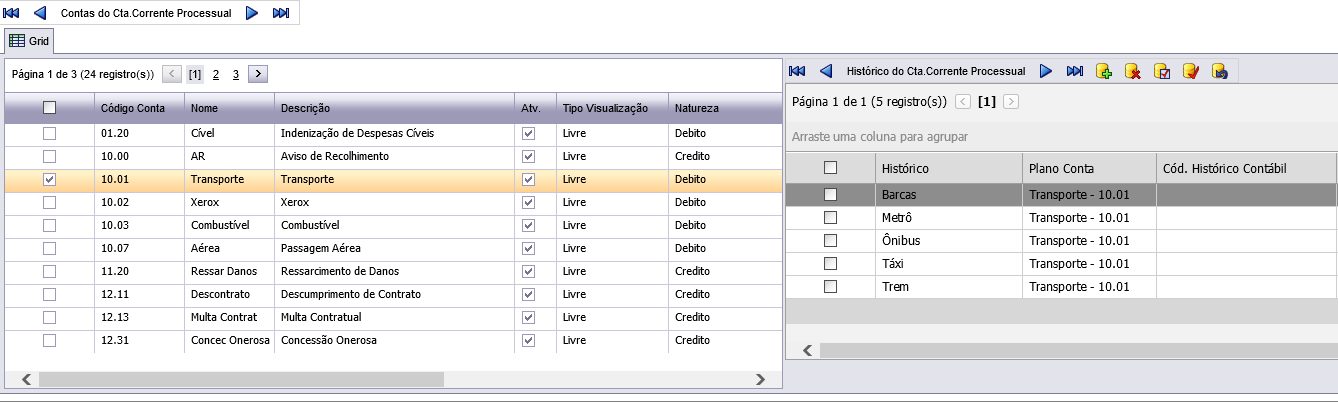
O Conta Corrente Processual pode ser operado a partir do próprio form de Processo, como também possui comandos diretamente no menu Financeiro do ribbon principal do ProJurid Prime.
Acesso pelo processo > Detalhes > Financeiro
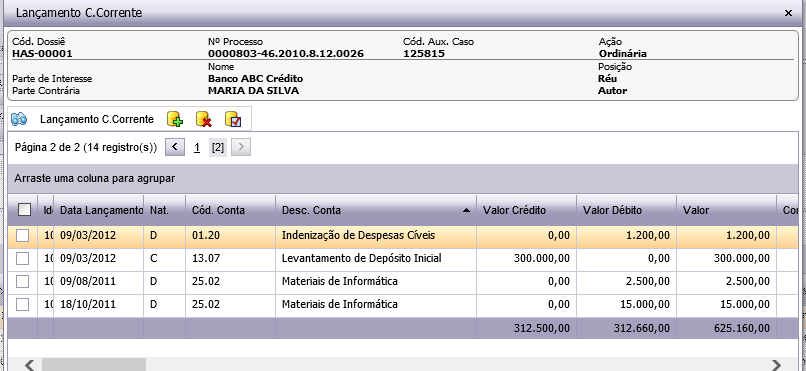
Tela com lançamentos de um processo.
Acesse Financeiro > Conta-Corrente (letra B) na tela acima
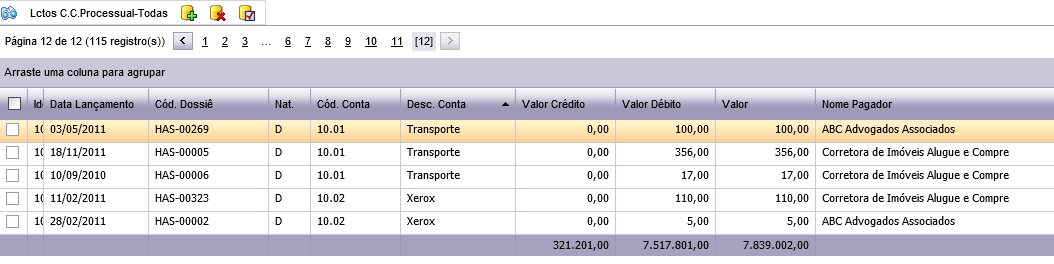
Novos filtros na tela de Processos para que o usuário possa visualizar somente os processos com acordos nas condições do filtro escolhido:
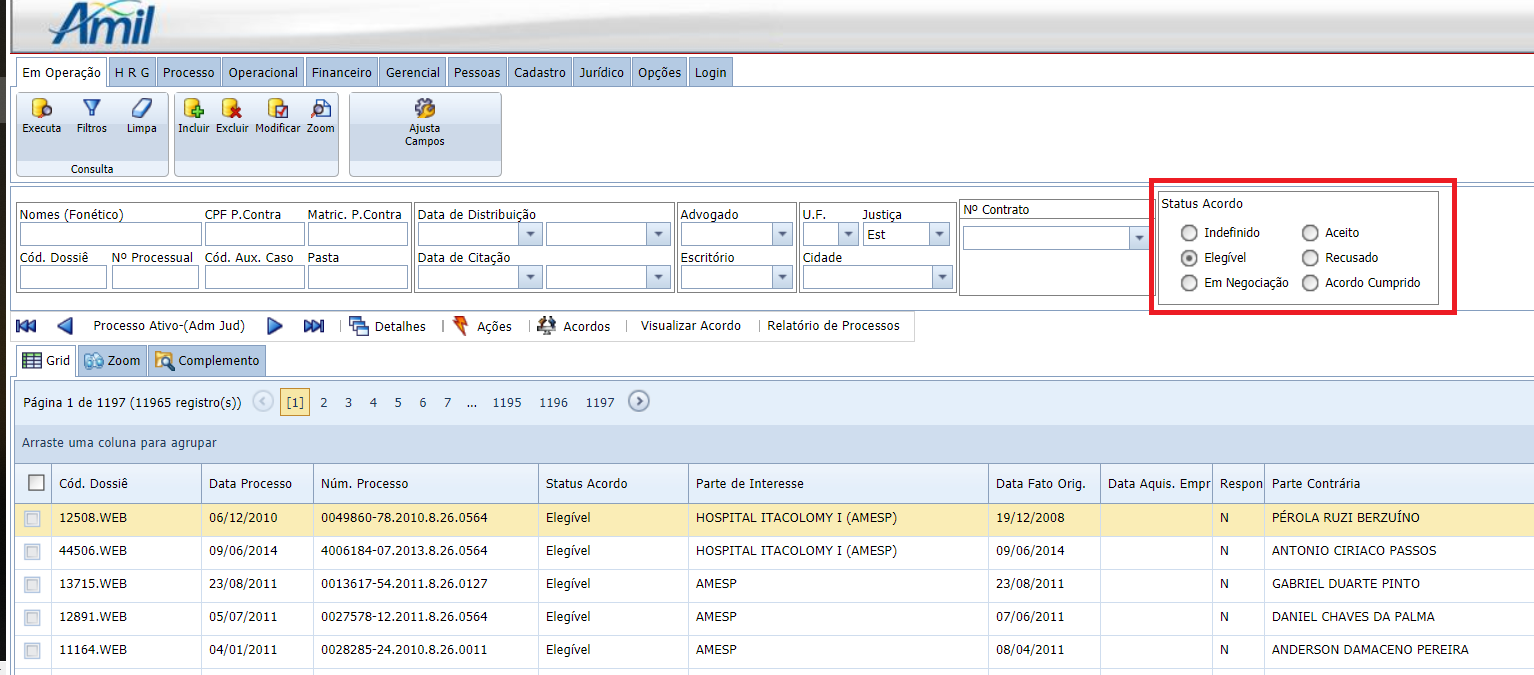
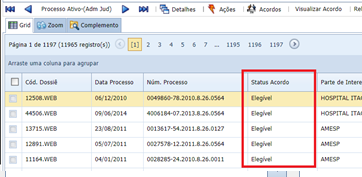
Marque o processo desejado;
Clique em Acordos e escolha uma das 4 opções abaixo para alterar o Status do Acordo daquele processo:
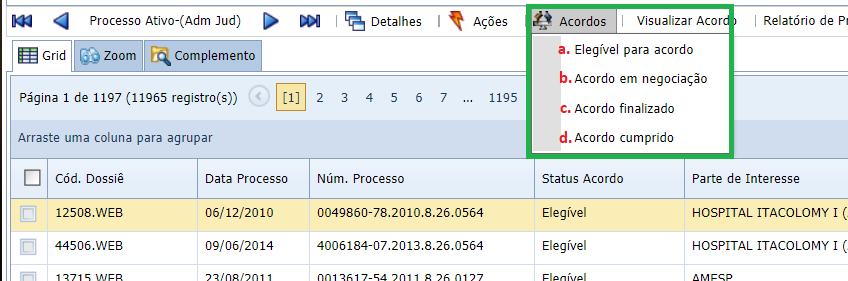
Abaixo, maiores informações sobre cada status.
Marque o processo e clique em Acordos > Elegível para Acordo;
O software irá abrir um diálogo de confirmação;
Clique em “Sim”;
Pronto. O processo agora está “Elegível para Acordo”.
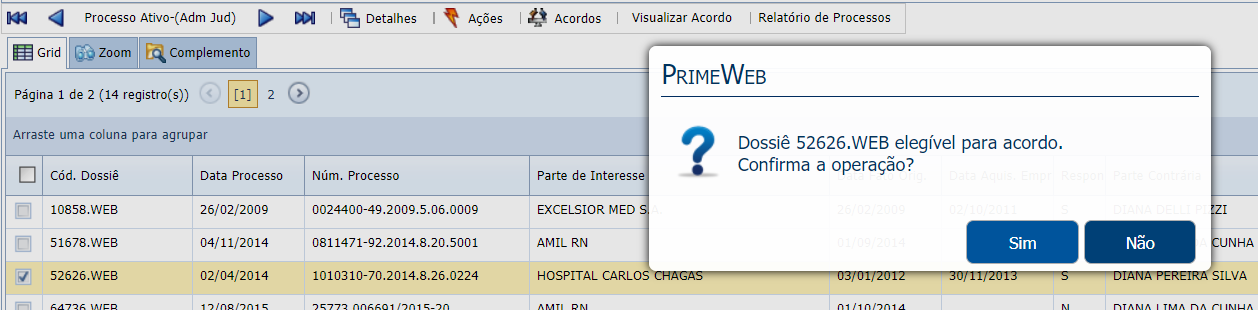
Quando a negociação do acordo for iniciada, é necessário alterar o status daquele acordo.
Marque o processo e clique em Acordos > Acordo em Negociação;
O software irá abrir um diálogo de confirmação;
Clique em “Sim”;
Pronto. O processo agora está “Em Negociação”.
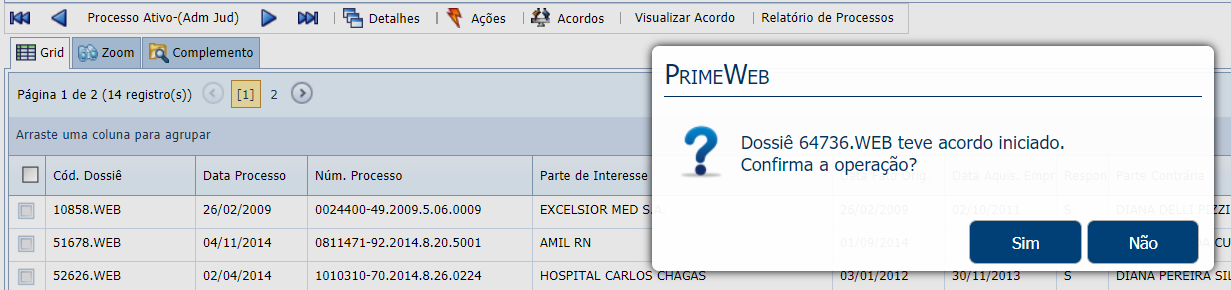
Quando o acordo for finalizado, é necessário preencher os campos com as informações do acordo.
Marque o processo e clique em Acordos > Acordo finalizado;
O software irá abrir o zoom de Acordos;
Preencha os campos e, em seguida clique em “Salvar”
Veja abaixo o significado de cada campo:
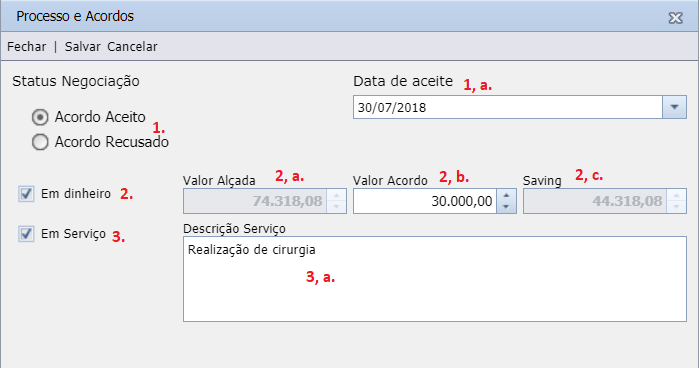
Status Negociaçãoà Escolha uma das duas opções: Acordo aceito ou recusado
1, a. Data de Aceite (ou Recusa) à Preencha a data do aceite ou da recusa,
dependendo da opção escolhida no item anterior.
Em dinheiroà Marque esta opção para acordos em dinheiro.
2, a. Valor alçada à Preenchido automaticamente pelo sistema com 80% do valor econômico do processo.
2, b. Valor acordoà Preencha o valor do acordo.
2, c. Saving à Calculado automaticamente pelo software com a diferença entre Valor Alçada e Valor Acordo.
Em serviço àMarque esta opção para acordos em serviço.
3, a. Descrição Serviçoà Preencha a descrição do serviço acordado.
Clique em “Salvar”. O status do acordo agora é “Finalizado”
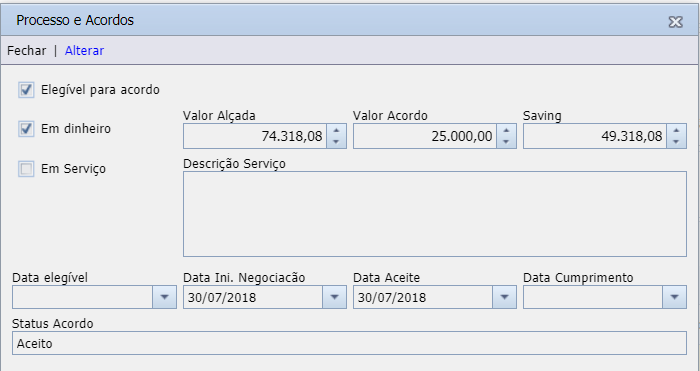
Marque esta opção após o pagamento do acordo. Esta ação irá alterar automaticamente a fase do processo para “9.AGUARDANDO BAIXA ACORDO”.
Marque o processo e clique em Acordos > Acordo Cumprido;
Pronto. O processo agora está com “Acordo Cumprido”;
A “data de cumprimento” foi preenchida automaticamente com a data corrente e a fase também foi atualizada.
Para visualização das informações de um acordo aceito/recusado, clique no processo desejado;
Em seguida vá em “Visualizar Acordo”, conforme imagem abaixo:
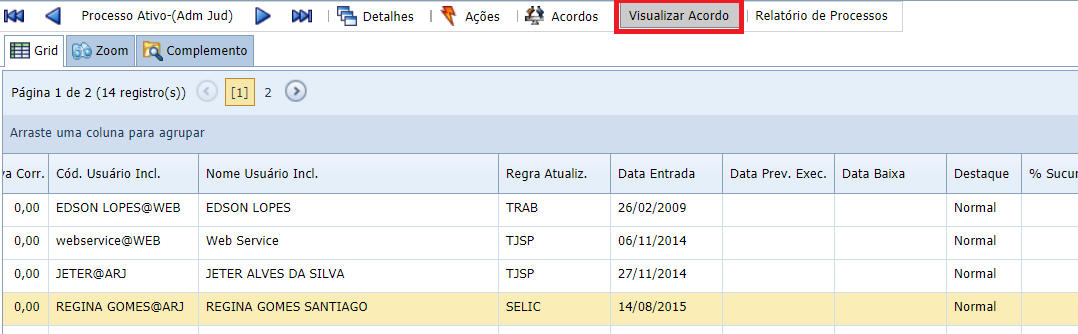
O zoom será exibido com as informações daquele acordo:
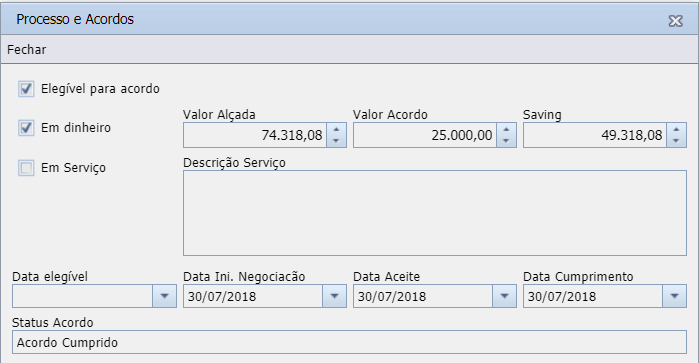
A coluna “Status Acordo” está presente na tela de processos para uma visualização mais rápida do status de cada acordo:
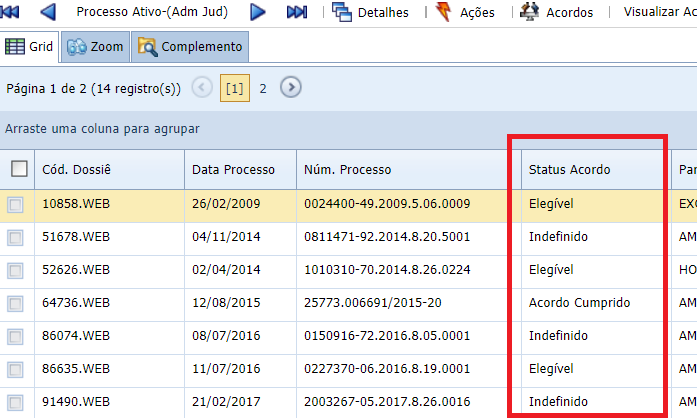
Podemos também agrupar a coluna “Status Acordo” para ter uma visualização mais gerencial das quantidades. Veja exemplo abaixo:
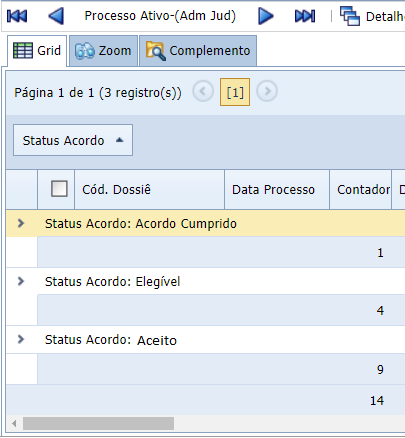
Nova tela localizada no menu Gerencial > Processos e Acordos que une as informações processuais com as informações do acordo de cada dossiê.
Tela ideal para geração de relatórios gerenciais sobre os acordos em processos.

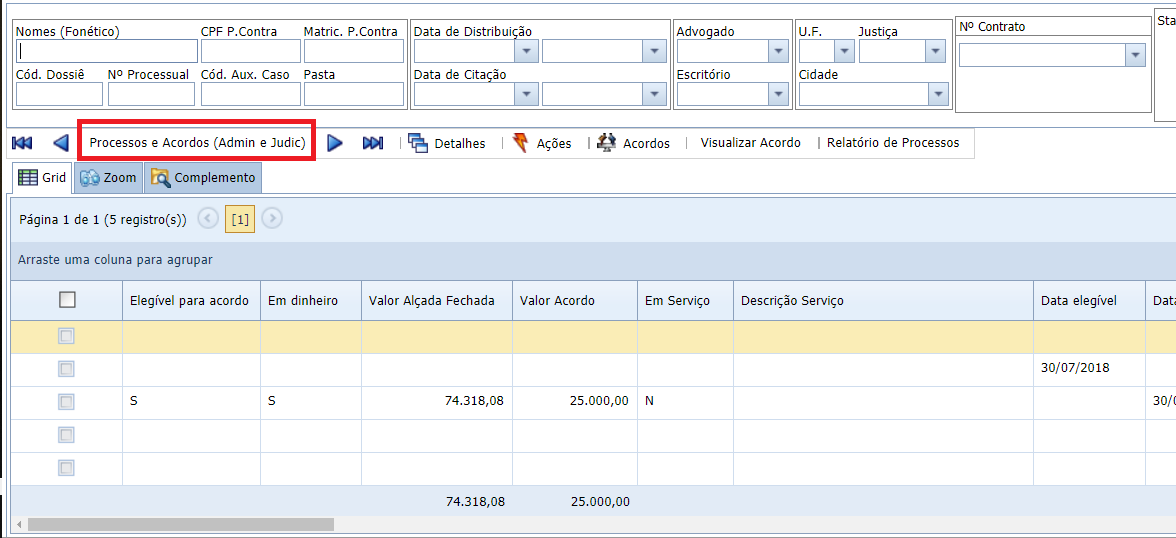
Novo parâmetro localizado no menu Opções > Opções de Processos > Processos e Acordos para indicação da fase do processo que será atribuída automaticamente pelo sistema quando o status do Acordo for “Cumprido”:
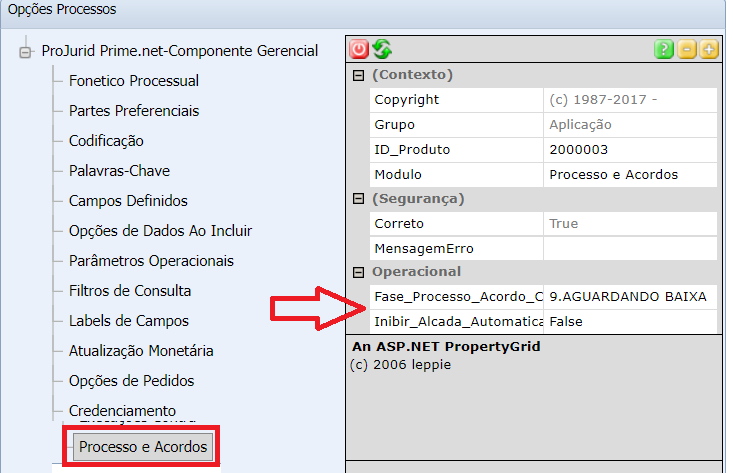
Novo parâmetro localizado no menu Opções > Opções de Processos > Processos e Acordos para habilitação do preenchimento automático do campo “Valor Alçada” considerando 80% do Valor Econômico.
Quando marcado, indica ao ProJurid que será desconsiderado o valor padrão de 80% do campo “Valor Econômico” do processo marcado.
Direitos para serem atribuídos aos usuários. Menu Login > Perfis de Segurança > Módulo Componente Gerencial > Processos e Acordos, conforme imagem abaixo:
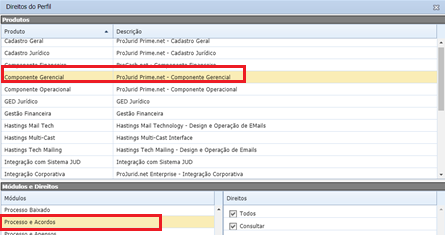
Outro ponto muito importante a definir, antes de começarmos a utilizar o ProJurid Prime Web, é a configuração de segurança de acesso aos processos.
Cada processo é associado a uma ou mais credenciais, que vão determinar que grupos, escritórios ou clientes terão acesso a ele.
Cada usuário é associado a um profissional e este profissional pode ser parte de um grupo da organização (EX: Auditoria, Financeiro), de um escritório terceirizado ou conveniado ou pode ser um usuário tipo Cliente.
Esses escritórios, grupos organizacionais e clientes terão cada um, a sua credencial.
Para incluir um usuário, clique nos ícones indicados na tela abaixo, Login>Usuários.

Abrirá a seguinte tela:
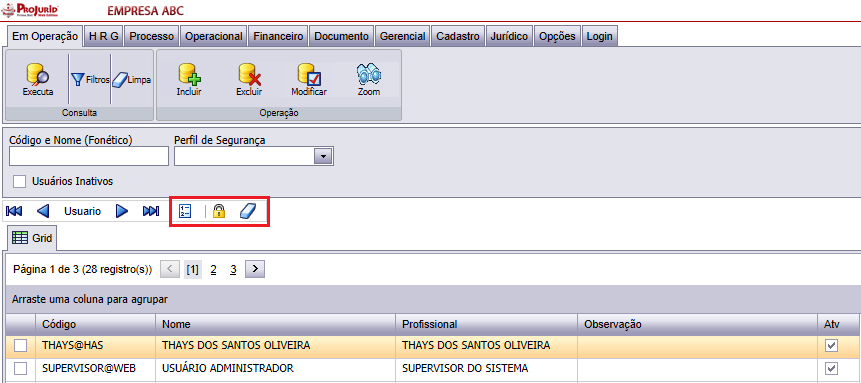
Nesta tela são feitas a inclusão, exclusão e modificação de usuários. Ao clicar em Executa serão listados todos os usuários cadastrados no sistema. É sempre recomendado verificar os usuários já cadastrados para evitar duplicidade de registro.
Para as opções de Excluir, Modificar e Zoom, selecione um usuário cadastrado e depois uma dessas opções.
Os 3 botões destacados na imagem permitem ver os direitos dos usuários, desativar um usuário e resetar senha de usuário.
Caso o usuário ainda não exista no sistema, clique na opção Incluir para exibir a tela abaixo:
Clique em 
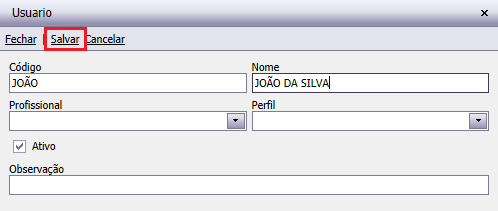
Preencha os campos, Código e Nome e após clique em Salvar. Se você já cadastrou o profissional deste usuário selecione a box Profissional. Em seguida selecione o perfil (conjunto de direitos) deste usuário.
Para associarmos um usuário a um profissional ou perfil, devemos prosseguir como abaixo:
· Selecionar o usuário em Login>Usuários e executa
· Clicar no botão Zoom ou Modificar.
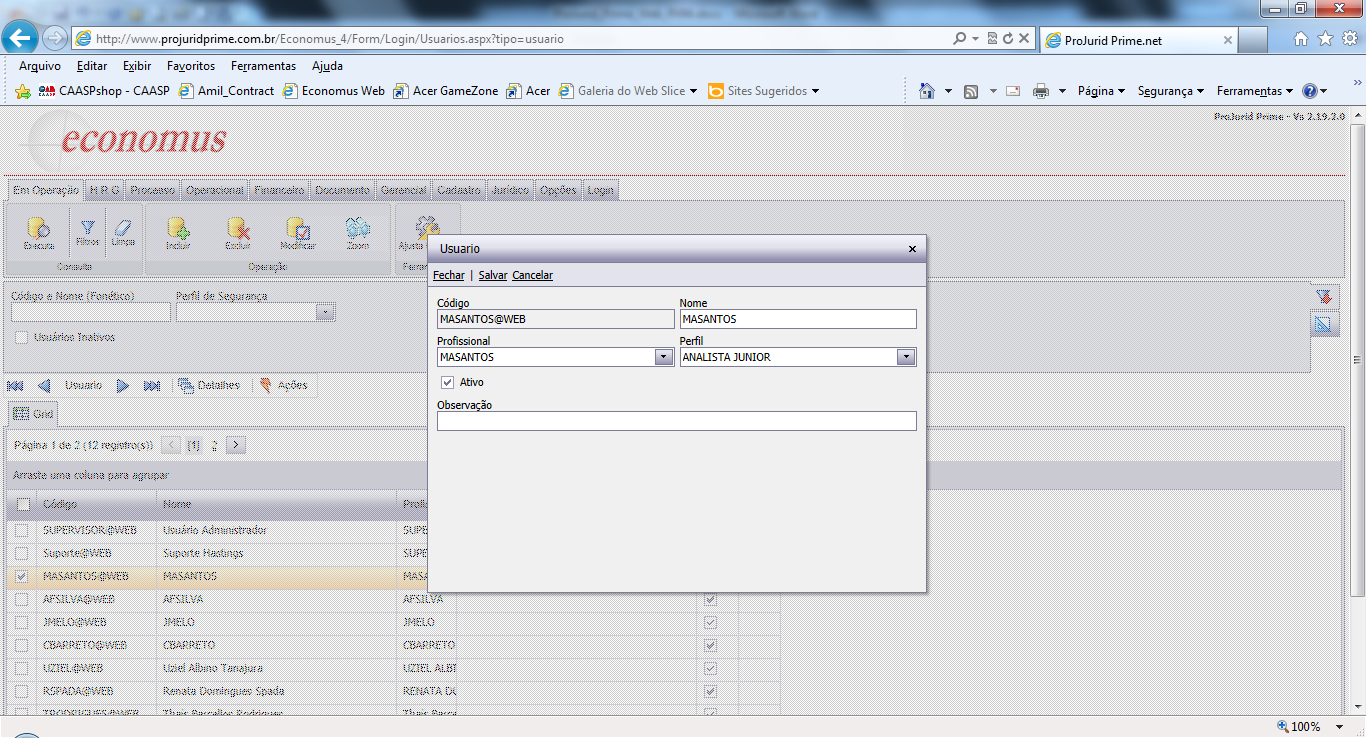
·
Selecione
os campos Profissional e Perfil referente a este usuário e clique em Salvar
·
Para
incluir apenas um direito específico para um usuário, basta selecionar o
usuário, ir em Detalhes>Direitos e seguir o procedimento do item 2.1, “b”.
Um perfil define um conjunto de Permissões de acesso e operação nos diversos módulos do ProJurid Web. Os perfis são utilizados para definir Direitos dos Usuários, ao associar cada Usuário a um Perfil.
Os perfis visam a manter a segurança das informações do ProJurid Prime. Enquanto as credenciais determinam a que registros cada usuário (ou grupo de usuários) terá acesso, os perfis determinam o tipo de intervenção que eles podem realizar sobre os registros, tais como incluir, excluir ou modificar.

Após executar a consulta no quadro demarcado, aparecerá a seguinte tela:
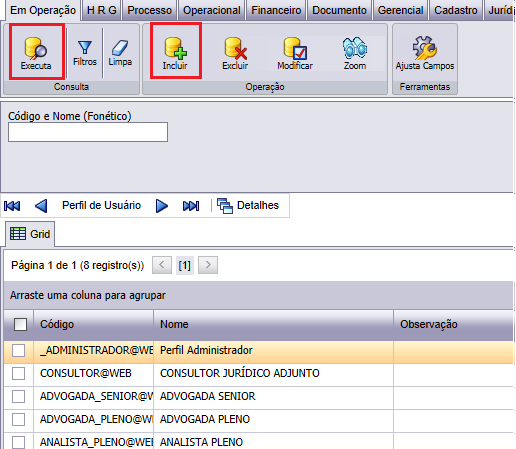
Para Criar um novo perfil, clique em Incluir demonstrado no quadro acima, coloque o nome e descrição do Perfil e clique em salvar.
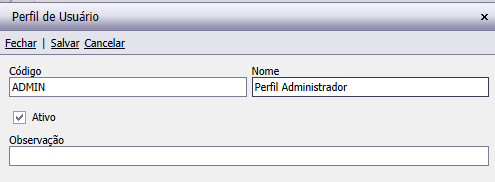
Ø
O perfil possui direitos pré-definidos que vão ser associados
aos usuários, para uniformidade de direitos por função/perfil. É possível
personalizar determinados usuários, retirando ou acrescentando direitos ao
perfil definido a eles.
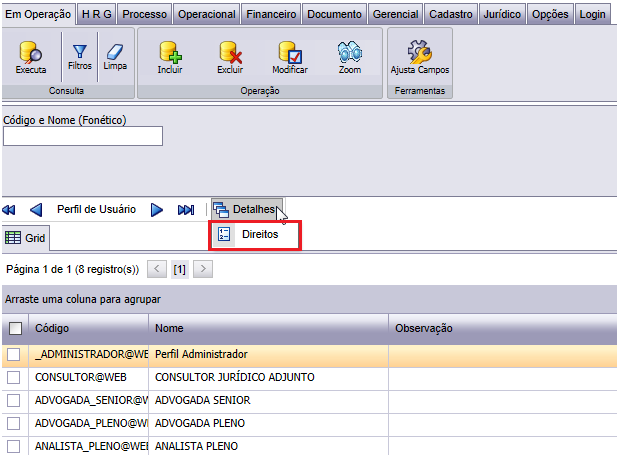
Selecione um perfil criado, vá em Detalhes>Direitos, conforme destaque.
Escolha em qual produto (A) deverá ser dado os direitos. Defina os direitos (C) que os usuários associados a este perfil vão possuir em cada módulo (B).
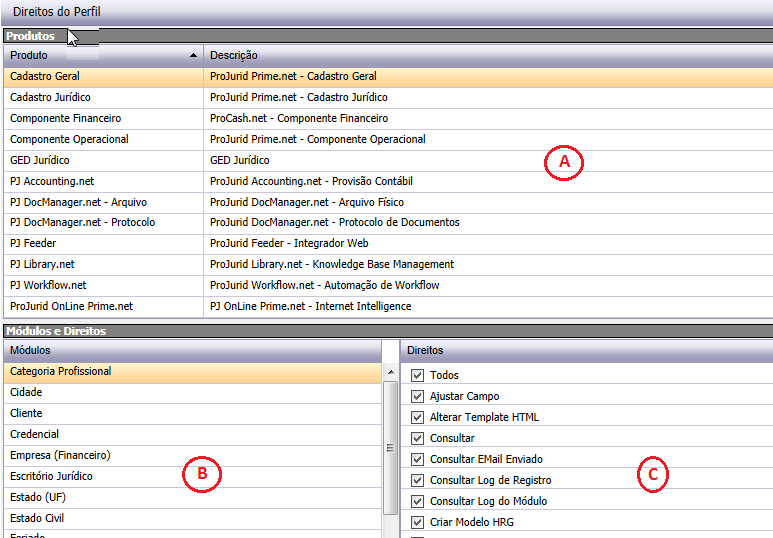
Para alterar sua senha, faça o login, depois clique na aba Login e no botãoAlterar Senha, conforme mostra a figura abaixo.
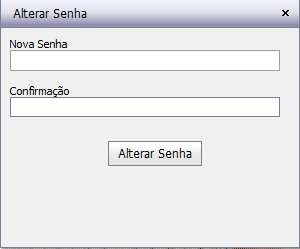
Para efetuar a troca, informe a nova senha, confirme (digite a
mesma senha novamente) e clique em Alterar
Senha.
Vá em Login > Usuários
Selecione o usuário no canto esquerdo.
Clique em “Reset senha”
Quando um usuário esquecer sua senha é necessário recriar (Reset) a senha.
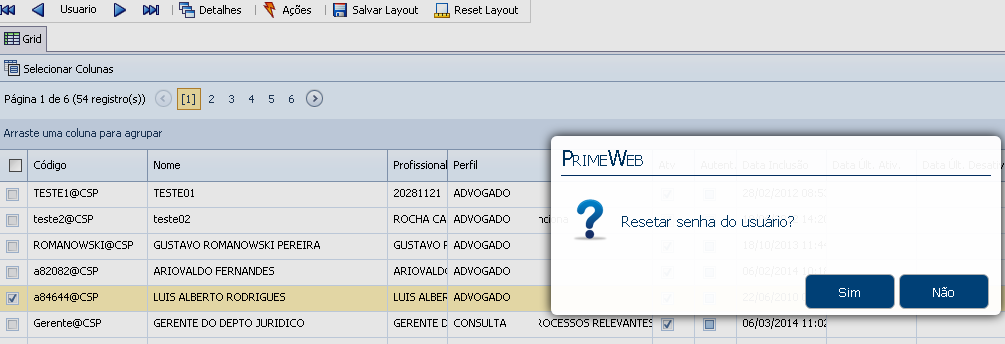
O sistema vai dar uma senha provisória ao usuário e ele deve trocá-la no procximo acesso.
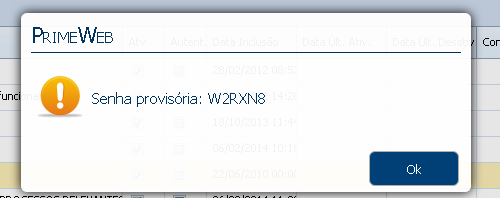
Quando um usuário se desliga da empresa é importante desativar o seu perfil para que ele não mais tenha acesso ao sistema.
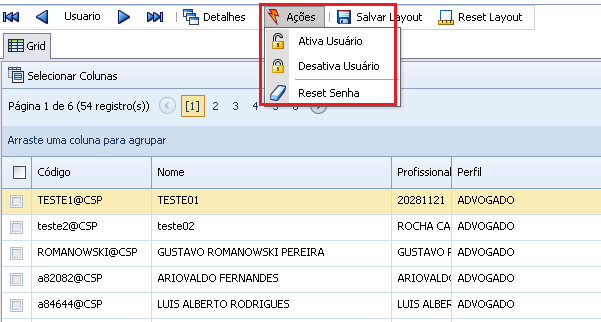
Caso seja necessário compartilhar um processo com algum grupo específico, vá em Processos>Ativo, filtre o processo desejado, clique em Detalhes>Credencial que abrirá a seguinte janela.
As credenciais de quem incluiu o registro e do escritório responsável pelo processo, são automaticamente incluidas pelo sistema.
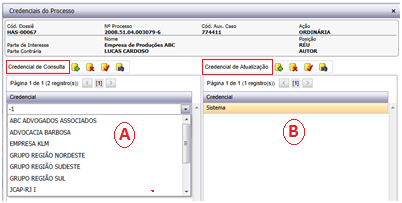
Clique em 

As opções de processo permitem a configuração de campos definidos e palavras chave, que são exibidas na guia Complemento do zoom do processo. Para acessar as opções de processos, clique sobre a aba Opções e, posteriormente, sobre o botão homônimo, como mostra a figura abaixo:

Abrirá a seguinte janela:
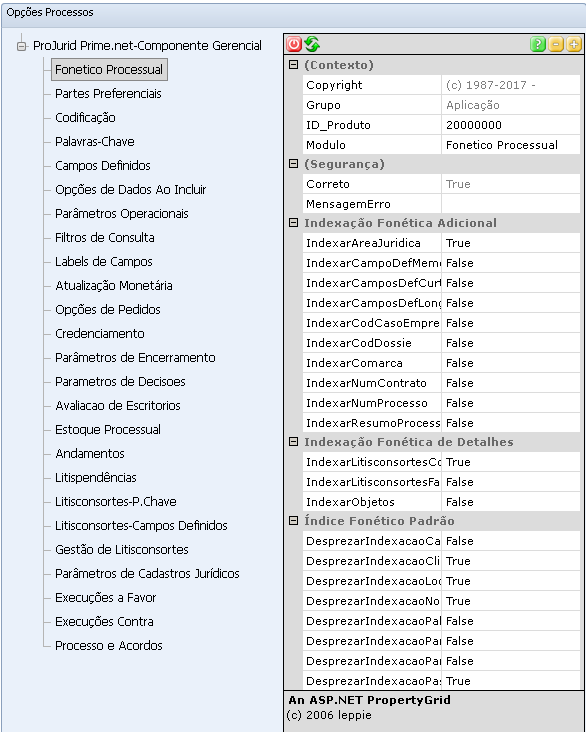
Para sair do sistema, clique sobre a aba Login e, depois, sobre o botão Sair.